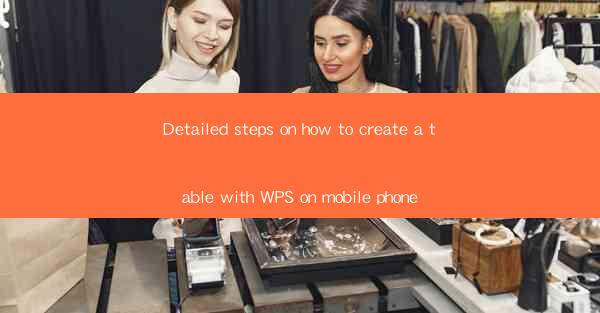
Introduction to Creating a Table in WPS on Mobile Phone
Creating a table in WPS on your mobile phone is a straightforward process that can be completed in just a few steps. WPS, a popular office suite, offers a range of functionalities that are accessible on mobile devices, including the ability to create, edit, and format tables. Whether you need to organize data, create a schedule, or design a layout, WPS on mobile can help you achieve your goals efficiently.
Step 1: Open WPS on Your Mobile Phone
The first step to creating a table in WPS on your mobile phone is to open the app. If you haven't already installed WPS, you can download it from the Google Play Store or Apple App Store. Once installed, launch the app to access its main interface.
Step 2: Select the Document Type
Upon opening WPS, you will be prompted to select the type of document you want to create. Choose the appropriate option based on your needs, such as Document, Spreadsheet, or Presentation. For creating a table, select Spreadsheet as it is specifically designed for handling tabular data.
Step 3: Access the Table Functionality
After selecting the document type, you will be taken to the main editing screen. Look for the Insert or Table option in the menu bar at the top of the screen. Tapping on this option will open a dropdown menu or a dialog box where you can specify the number of rows and columns for your table.
Step 4: Customize the Table Settings
Once you have specified the number of rows and columns, you can further customize your table. WPS offers various formatting options such as adjusting the cell size, setting borders, and applying different cell styles. Explore the available options to tailor your table to your specific requirements.
Step 5: Enter Data into the Table
With your table created and customized, it's time to enter your data. Simply tap on a cell and start typing. You can enter text, numbers, or any other relevant information. As you enter data, you can use the formatting tools within WPS to enhance the readability and appearance of your table.
Step 6: Save Your Work
After you have finished entering data and making any necessary adjustments, it's important to save your work. Look for the Save or Save As option in the menu bar. Choose a location on your device or cloud storage to save your spreadsheet, and give it a descriptive name for easy retrieval later.
Step 7: Share Your Table
WPS on mobile allows you to easily share your tables with others. If you need to collaborate on a project or present your data, you can share your spreadsheet via email, cloud storage services, or messaging apps. Simply look for the Share or Export option in the menu and select the desired method of sharing.
Step 8: Export or Print Your Table
If you need to export your table to another format or print it out, WPS on mobile provides these options as well. Look for the Export or Print option in the menu and follow the prompts to export your table as a PDF, Word document, or Excel file. For printing, select the Print option and configure the print settings according to your preferences.
By following these detailed steps, you can easily create a table in WPS on your mobile phone. Whether you're a student, professional, or just someone who needs to organize information, WPS on mobile offers a convenient and powerful tool for managing your data in a tabular format.











