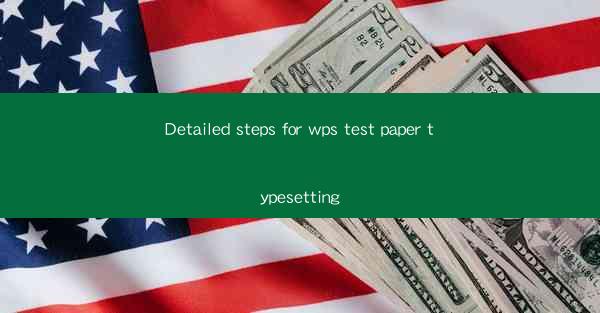
Detailed Steps for WPS Test Paper Typesetting
Typesetting a test paper using WPS Office can be a straightforward process if you follow the right steps. Whether you are a teacher, a student, or an administrator, creating a well-structured and visually appealing test paper can enhance the overall experience. In this article, we will discuss the detailed steps for typesetting a test paper in WPS Office, covering various aspects such as selecting the appropriate template, formatting text, adding tables, and more.
Selecting the Right Template
The first step in typesetting a test paper is to select the right template. WPS Office offers a variety of templates that cater to different types of test papers. Here are some key considerations when choosing a template:
1. Purpose of the Test: Determine whether the test is for a school, college, or professional examination. This will help you select a template that suits the level and subject of the test.
2. Number of Questions: If the test contains multiple-choice questions, matching questions, or essay questions, choose a template that accommodates the required format.
3. Page Layout: Ensure that the template has enough space for questions, answers, and any additional information such as instructions or guidelines.
4. Design and Style: Select a template that aligns with the overall theme and branding of the institution or organization.
Formatting Text
Once you have selected a template, the next step is to format the text. Proper formatting ensures that the test paper is easy to read and understand. Here are some tips for formatting text in WPS Office:
1. Font and Size: Choose a clear and legible font, such as Times New Roman or Arial, with a font size of 12 or 14 points.
2. Paragraph Alignment: Align the text to the left or center, depending on your preference. Left-aligned text is generally easier to read.
3. Line Spacing: Set the line spacing to 1.5 or 2.0 for better readability.
4. Headings and Subheadings: Use headings and subheadings to structure the test paper and make it easier for candidates to navigate.
5. Bullet Points and Numbering: Use bullet points or numbering for questions and answers to enhance clarity.
Adding Tables
Tables are an essential component of test papers, especially when dealing with multiple-choice questions or data representation. Here’s how to add and format tables in WPS Office:
1. Inserting a Table: Click on the Insert tab and select Table. Choose the desired number of rows and columns based on the question format.
2. Formatting Table Cells: Select the table cells and adjust the font, size, and alignment as needed. You can also add borders and shading to make the table stand out.
3. Adding Table Headers: Insert headers for each column to provide clear instructions or information.
4. Adjusting Table Width: Click on the table and drag the edges to adjust the width. Ensure that the table fits well within the page layout.
Incorporating Images
Images can be a valuable addition to test papers, especially when dealing with visual or practical questions. Here’s how to incorporate images in WPS Office:
1. Inserting an Image: Click on the Insert tab and select Picture. Choose the desired image file from your computer or online source.
2. Positioning the Image: Drag and drop the image to the desired location within the test paper. You can also use the alignment tools to position the image precisely.
3. Adjusting Image Size: Click on the image and drag the corners to adjust the size. Ensure that the image is clear and legible.
4. Adding Captions: Add captions to images to provide additional context or information.
Adding Hyperlinks
Hyperlinks can be useful for providing additional resources or references within the test paper. Here’s how to add hyperlinks in WPS Office:
1. Selecting the Text: Click on the text you want to convert into a hyperlink.
2. Inserting a Hyperlink: Click on the Insert tab and select Hyperlink. Enter the URL or select the desired file from your computer.
3. Formatting the Hyperlink: You can customize the appearance of the hyperlink by changing the font color, underlining, or other formatting options.
4. Testing the Hyperlink: Click on the hyperlink to ensure that it works correctly and leads to the intended destination.
Reviewing and Proofreading
Before finalizing the test paper, it is crucial to review and proofread the content. Here are some tips for reviewing and proofreading:
1. Checking for Errors: Look for spelling, grammatical, and punctuation errors. Use the built-in spell-checker in WPS Office to identify any mistakes.
2. Ensuring Clarity: Read through the test paper to ensure that the questions and instructions are clear and concise.
3. Verifying Formatting: Check that the formatting is consistent throughout the document. Ensure that headings, bullet points, and tables are aligned correctly.
4. Reviewing Layout: Verify that the test paper fits well within the designated page layout and that there is enough space for all questions and answers.
Printing and Distribution
Once you have completed the typesetting process, it’s time to print and distribute the test papers. Here are some tips for printing and distributing:
1. Selecting the Printer: Choose a printer that is compatible with your computer and has the necessary paper size and quality.
2. Printing Settings: Adjust the printing settings, such as page orientation, margin size, and number of copies, to ensure that the test papers are printed correctly.
3. Collating and Stapling: If you are printing multiple copies, collate and staple the papers to maintain order.
4. Distributing the Test Papers: Distribute the test papers to the candidates or examiners as per the scheduled time and venue.
By following these detailed steps, you can effectively typeset a test paper using WPS Office. Whether you are a teacher, a student, or an administrator, these guidelines will help you create a well-structured and visually appealing test paper that enhances the overall experience.











