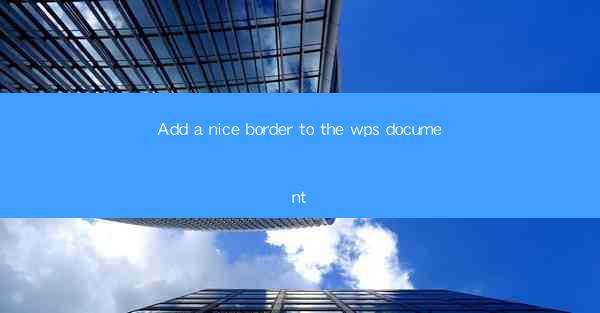
Introduction to Adding a Nice Border to Your WPS Document
WPS Office is a versatile and powerful productivity suite that offers a wide range of features to enhance your document editing experience. One such feature is the ability to add a nice border to your documents, whether it's for a formal report, a creative project, or just for personal preference. In this article, we will guide you through the process of adding a border to your WPS document, ensuring it stands out and looks professional.
Understanding the Importance of a Border in Your Document
A border can serve multiple purposes in a document. It can help to visually separate sections, add a touch of elegance, or simply make the document more visually appealing. In professional settings, a well-designed border can convey a sense of formality and attention to detail. By learning how to add a border in WPS, you can elevate the appearance of your documents and make them more engaging for your audience.
Accessing the Border Options in WPS
To begin adding a border to your WPS document, you first need to access the border options. Open your document in WPS and navigate to the Page Layout tab. Here, you will find a section dedicated to borders and page edges. Click on this section to reveal a variety of border styles and settings.
Choosing the Right Border Style
WPS offers a wide array of border styles to choose from. You can select from solid lines, dashed lines, double lines, and more. Additionally, you can customize the thickness of the border to suit your document's design. Consider the purpose of your document and the overall aesthetic you're aiming for when choosing the right border style.
Customizing the Border Color and Width
Once you've selected a border style, you can further customize it by choosing a color and adjusting the width. WPS provides a color palette where you can select from a variety of colors or even use a custom color. For the width, you can choose from predefined options or enter a specific measurement to ensure your border is just the right size.
Applying the Border to the Entire Page
If you want to apply the border to the entire page, simply click on the Page Borders button in the Page Layout tab. This will open a dialog box where you can select the All Borders option. This ensures that the border is applied to all four sides of the page, creating a clean and uniform look.
Adding Borders to Specific Sections
In some cases, you may want to add a border to only specific sections of your document. To do this, select the text or shape you want to border and then navigate to the Page Layout tab. From there, you can apply the border to the selected element by clicking on the Borders button and choosing the desired style, color, and width.
Using Borders for Visual Hierarchy
Borders can also be used to create visual hierarchy in your document. For example, you can use a thicker border around headings or key points to draw attention to them. This technique can help readers navigate your document more easily and understand the structure of your content.
Conclusion
Adding a nice border to your WPS document is a simple yet effective way to enhance its visual appeal. By following the steps outlined in this article, you can easily customize the border style, color, and width to suit your document's needs. Whether you're working on a formal report or a creative project, a well-designed border can make a significant impact on the overall presentation of your work. So go ahead and experiment with different border options in WPS to find the perfect look for your documents.











