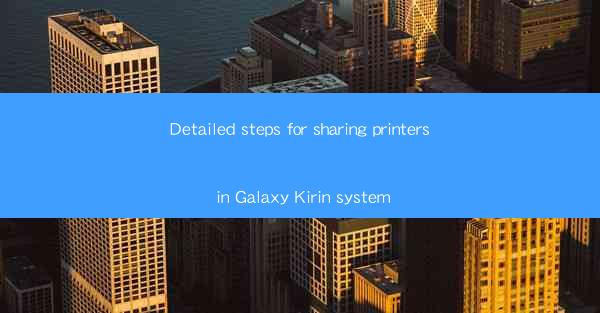
Detailed Steps for Sharing Printers in Galaxy Kirin System: A Comprehensive Guide
In today's interconnected world, sharing resources like printers among multiple devices is not just convenient but also essential for productivity. If you're a Galaxy Kirin user looking to share your printer with other devices, you've come to the right place. This comprehensive guide will walk you through the detailed steps to share your printer in the Galaxy Kirin system, ensuring that you can print from any connected device with ease. Whether you're a student, a professional, or just someone who wants to streamline their printing process, this guide will help you achieve that goal.
How to Share Printers in Galaxy Kirin System: Step-by-Step Guide
Understanding the Basics of Printer Sharing
Before diving into the steps, it's important to understand the basics of printer sharing. Printer sharing allows multiple devices to access and use a single printer on a network. This is particularly useful in homes, offices, or educational institutions where multiple devices need to print documents.
What You Need to Know
- Network Connectivity: Ensure that both your printer and Galaxy Kirin device are connected to the same Wi-Fi network.
- Printer Compatibility: Check if your printer is compatible with the Galaxy Kirin system.
- Printer Setup: Make sure your printer is properly set up and ready to connect to a network.
Step 1: Connect Your Printer to the Network
The first step in sharing your printer is to connect it to your Wi-Fi network. This can usually be done through the printer's control panel or by using a USB connection.
Connecting via Wi-Fi
1. Access Printer Settings: Turn on your printer and navigate to the settings menu.
2. Select Wi-Fi Setup: Look for an option like Wi-Fi Setup or Network Setup.\
3. Choose Wi-Fi Network: Select your Wi-Fi network from the list of available networks.
4. Enter Wi-Fi Password: Enter the Wi-Fi password to connect your printer to the network.
Step 2: Add Printer to Galaxy Kirin Device
Once your printer is connected to the network, you need to add it to your Galaxy Kirin device.
Adding Printer to Galaxy Kirin
1. Open Settings: Go to the Settings app on your Galaxy Kirin device.
2. Select Device: Tap on Device or Printing & Scanning.\
3. Add Printer: Look for an option to add a new printer or scan for available printers.
4. Select Printer: Choose your printer from the list of detected devices.
Step 3: Configure Printer Settings
After adding the printer, you may need to configure some settings to ensure smooth printing.
Configuring Printer Settings
1. Select Printer Model: Choose the correct model of your printer from the list.
2. Set Default Paper Size: Select the default paper size for your printer.
3. Choose Default Quality: Set the default print quality for your documents.
Step 4: Test the Printer Connection
To ensure that everything is working correctly, it's a good idea to test the printer connection.
Testing Printer Connection
1. Open a Document: Open a document on your Galaxy Kirin device.
2. Select Print: Tap on the print icon or go to the print menu.
3. Choose Printer: Select your shared printer from the list of available printers.
4. Print Test Page: Print a test page to check if the printer is working properly.
Step 5: Share Printer with Other Devices
Now that your printer is set up and connected, you can share it with other devices on the network.
Sharing Printer with Other Devices
1. Access Printer Settings: Go to the printer settings on your Galaxy Kirin device.
2. Select Sharing Options: Look for an option like Share Printer or Access Point.\
3. Enable Sharing: Toggle the sharing option to enable it.
4. Notify Other Devices: Inform other users on the network about the shared printer.
Step 6: Troubleshooting Common Issues
Despite careful setup, you might encounter some issues while sharing your printer. Here are some common problems and their solutions.
Troubleshooting Common Printer Sharing Issues
- Printer Not Found: Ensure that your printer is connected to the same network as your device.
- Printing Errors: Check the printer's paper tray and ink levels.
- Slow Printing: Ensure that the printer is not overworked and try to print smaller batches of documents.
By following these detailed steps, you should be able to share your printer in the Galaxy Kirin system without any hassle. Happy printing!











