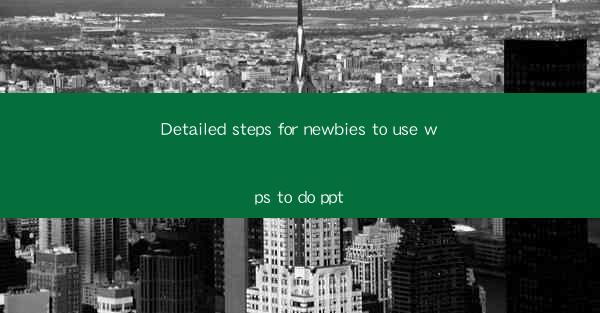
This article aims to provide a comprehensive guide for beginners on how to use WPS Office to create professional PowerPoint presentations. With a focus on step-by-step instructions, this guide will cover essential features and functionalities of WPS PPT, ensuring that new users can navigate the software with ease and create impressive slideshows.
Article Summary
This article offers a detailed guide for new users to master WPS Office's PowerPoint (PPT) module. It begins with an overview of the software's interface and basic functionalities. Subsequently, it delves into specific steps for creating slides, formatting text, inserting media, and customizing presentations. The guide concludes with a summary of key features and tips for enhancing the overall quality of PPTs created with WPS Office.
Understanding the WPS PPT Interface
Before diving into the creation process, it's crucial to familiarize yourself with the WPS PPT interface. Here are the key components:
1. Menu Bar: This is where you'll find all the necessary commands for creating and editing your presentation.
2. Slide Pane: This pane displays the thumbnails of all the slides in your presentation, allowing you to navigate and select slides easily.
3. Slide Area: This is where you'll work on your slides, adding text, images, and other elements.
4. Task Pane: This pane provides quick access to various tools and features, such as formatting options, animations, and transitions.
Creating and Navigating Slides
Once you're comfortable with the interface, here's how to create and navigate your slides:
1. Creating a New Presentation: To start a new presentation, click on the File menu and select New Presentation. You can choose from various templates or start with a blank slide.
2. Adding Slides: To add a new slide, click on the Insert tab and select the slide layout you want. You can also duplicate existing slides for consistency.
3. Navigating Slides: Use the slide pane to switch between slides. You can also press the Ctrl + Page Up or Ctrl + Page Down keys to navigate quickly.
Formatting Text and Objects
Formatting is key to creating visually appealing slides. Here's how to format text and objects:
1. Formatting Text: Select the text box or text element you want to format. Use the Home tab to adjust font size, style, color, and alignment.
2. Formatting Objects: To format shapes, images, and charts, select the object and use the Format tab. You can adjust the size, color, line style, and fill color.
3. Grouping Objects: If you want to move or format multiple objects together, select them and click on the Group button. This allows you to apply changes to all selected objects simultaneously.
Inserting and Formatting Media
Media elements such as images, videos, and audio can enhance the impact of your presentation. Here's how to insert and format them:
1. Inserting Media: To insert an image, click on the Insert tab and select Image. You can choose an image from your computer or online sources.
2. Formatting Media: Once inserted, you can resize, crop, and position the media element. You can also add effects like shadows or reflections to make it stand out.
3. Inserting Videos and Audio: Similar to images, you can insert videos and audio files by clicking on the respective buttons in the Insert tab. Ensure that your presentation is compatible with the video and audio formats you choose.
Customizing Transitions and Animations
Transitions and animations can make your presentation more dynamic and engaging. Here's how to use them:
1. Adding Transitions: To add a transition between slides, select the slide you want to transition from and click on the Transitions tab. Choose a transition effect and adjust the duration.
2. Adding Animations: To animate individual elements within a slide, select the element and click on the Animations tab. Choose an animation effect and adjust the timing.
3. Customizing Animations: You can customize the order and timing of animations by clicking on the Animation Pane button. This allows you to create complex animation sequences.
Conclusion
In this guide, we've covered the essential steps for newbies to use WPS Office to create PowerPoint presentations. From understanding the interface to formatting text, inserting media, and customizing transitions and animations, this guide has provided a comprehensive overview of the process. By following these steps, beginners can create professional-looking presentations with ease and confidence.











