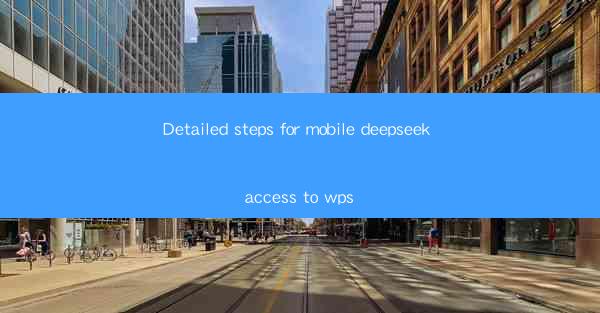
Introduction to Mobile Deepseek Access to WPS
In today's digital age, accessing productivity tools like WPS on mobile devices is essential for users who are always on the go. Deepseek, a mobile application, provides a seamless way to access WPS Office Suite, which includes word processing, spreadsheet, and presentation tools. This article will guide you through the detailed steps to access WPS using Deepseek on your mobile device.
Understanding Deepseek
Before diving into the steps, it's important to understand what Deepseek is. Deepseek is a mobile application that allows users to access various online services and applications through a unified interface. It acts as a gateway to different platforms, including WPS Office Suite, making it easier to manage multiple tasks on the go.
Step 1: Download and Install Deepseek
The first step to accessing WPS via Deepseek is to download and install the Deepseek application on your mobile device. You can find Deepseek in the Google Play Store for Android devices or the Apple App Store for iOS devices. Once downloaded, install the app and open it to begin the setup process.
Step 2: Sign Up or Log In
After installing Deepseek, you will need to sign up for an account or log in with your existing credentials. This step is crucial as it will link your Deepseek account to your WPS Office Suite account, allowing you to access your documents and files seamlessly.
Step 3: Navigate to the WPS Office Suite Section
Once logged in, navigate to the WPS Office Suite section within Deepseek. This section will typically be labeled with the WPS logo or the name of the suite. Tapping on it will open up a range of options and features available within the WPS Office Suite.
Step 4: Accessing WPS Word
Within the WPS Office Suite section, you will find WPS Word, which is the word processor component. Tap on it to open a new document or access existing ones. WPS Word offers a user-friendly interface that closely mimics the desktop version, making it easy to create, edit, and format documents on your mobile device.
Step 5: Using WPS Spreadsheet
Next, explore the WPS Spreadsheet feature. This tool allows you to create and manage spreadsheets on your mobile device. You can input data, perform calculations, and even create charts and graphs. The spreadsheet editor is designed to be intuitive and efficient, ensuring a smooth experience whether you're working on a simple budget or a complex financial model.
Step 6: Presenting with WPS Presentation
For those who need to create presentations, WPS Presentation is a valuable tool within the suite. It offers a variety of templates and design options to help you create engaging slideshows. You can add text, images, and animations, and even rehearse your presentation directly within the app.
Step 7: Syncing and Saving Documents
One of the key advantages of using Deepseek to access WPS is the ability to sync your documents across devices. Any changes you make on your mobile device will be automatically saved and updated on your WPS account, ensuring that you always have the latest version of your documents at hand.
Step 8: Troubleshooting and Support
If you encounter any issues while accessing WPS through Deepseek, it's important to have access to troubleshooting resources and support. The Deepseek app typically provides a help section with FAQs and troubleshooting guides. Additionally, you can reach out to customer support through the app for assistance with any problems you might face.
By following these detailed steps, you can easily access WPS Office Suite on your mobile device using Deepseek, enhancing your productivity and efficiency on the go.











