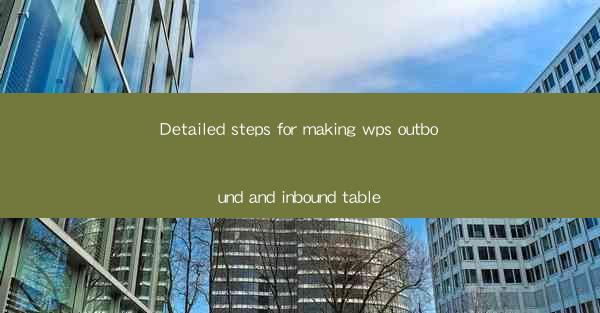
Title: Detailed Steps for Making WPS Outbound and Inbound Tables: A Comprehensive Guide
Introduction:
In today's digital age, the use of WPS (Writer, Presentation, and Spreadsheets) has become increasingly popular among individuals and organizations. One of the essential features of WPS is the ability to create tables, which are essential for organizing and presenting data effectively. This article aims to provide a detailed guide on how to create outbound and inbound tables in WPS, covering various aspects and providing valuable insights to enhance your table creation skills.
Understanding Outbound and Inbound Tables
To begin with, it is crucial to understand the difference between outbound and inbound tables. Outbound tables are used to display data that is being sent or exported from a system, while inbound tables are used to display data that is being received or imported into a system. This distinction is essential in determining the appropriate table structure and design.
Step 1: Creating a New Table
The first step in creating an outbound or inbound table in WPS is to create a new table. To do this, follow these steps:
1. Open WPS and select the Insert tab.
2. Click on the Table button and choose the desired number of rows and columns.
3. The table will be inserted into your document, and you can start customizing it.
Step 2: Designing the Table Structure
Once you have created a new table, the next step is to design the table structure. This involves determining the number of rows and columns, as well as the appropriate headers for each column. Here are some tips for designing the table structure:
1. Identify the purpose of the table and determine the necessary columns.
2. Use clear and concise headers for each column.
3. Ensure that the table structure is logical and easy to understand.
Step 3: Entering Data
After designing the table structure, the next step is to enter the data. This can be done by simply typing the data into each cell of the table. Here are some tips for entering data:
1. Use consistent formatting for data entry, such as dates and numbers.
2. Pay attention to the alignment of the data within each cell.
3. Use formulas and functions to calculate and manipulate data within the table.
Step 4: Formatting the Table
Once you have entered the data, it is important to format the table to enhance its readability and visual appeal. Here are some formatting options available in WPS:
1. Apply different fonts, colors, and borders to highlight important information.
2. Use shading and patterns to differentiate between rows and columns.
3. Adjust the column widths and row heights to fit the content.
Step 5: Adding Table Styles
WPS provides a variety of table styles that can be applied to your outbound and inbound tables. These styles can help you achieve a professional and consistent look. Here's how to add table styles:
1. Select the table you want to style.
2. Go to the Table Tools tab and click on Table Style in the ribbon.
3. Choose a style from the available options and apply it to your table.
Step 6: Linking and Embedding Data
In some cases, you may need to link or embed data from external sources into your outbound and inbound tables. This can be done using formulas and functions in WPS. Here are some tips for linking and embedding data:
1. Use the GETPIVOTDATA function to link data from another table or sheet.
2. Use the HYPERLINK function to create hyperlinks to external data sources.
3. Ensure that the linked or embedded data is up-to-date and accurate.
Conclusion:
In conclusion, creating outbound and inbound tables in WPS is a crucial skill for organizing and presenting data effectively. By following the detailed steps outlined in this article, you can create well-structured, visually appealing tables that enhance the readability and understanding of your data. Remember to pay attention to the table structure, data entry, formatting, and linking options available in WPS to create professional and accurate tables. With practice and experimentation, you can develop your table creation skills and become an expert in using WPS for data organization and presentation.











