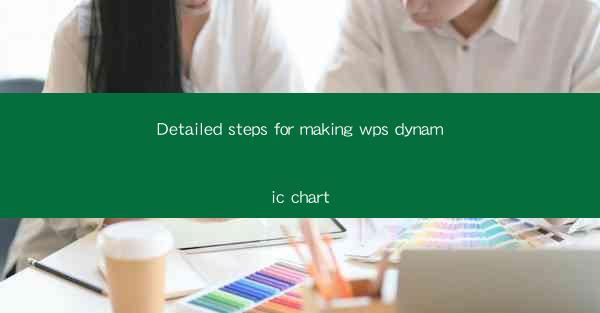
Detailed Steps for Making WPS Dynamic Chart
In today's fast-paced world, data visualization has become an essential tool for businesses and individuals alike. WPS, a popular office suite, offers a range of features to help users create professional-looking charts and graphs. One such feature is the dynamic chart, which allows users to update and interact with their data in real-time. This article aims to provide a detailed guide on how to create a dynamic chart in WPS, covering various aspects to ensure a comprehensive understanding.
1. Understanding Dynamic Charts
Dynamic charts are interactive charts that can be updated and modified in real-time. They are particularly useful when dealing with large datasets or when you want to visualize data changes over time. In WPS, dynamic charts can be created using various types of charts, such as line charts, bar charts, and pie charts.
2. Preparing Your Data
Before creating a dynamic chart, it is essential to prepare your data. This involves organizing your data in a structured format, such as a table or spreadsheet. Ensure that your data is accurate and up-to-date, as this will directly impact the effectiveness of your dynamic chart.
3. Creating a Basic Chart
To create a dynamic chart in WPS, start by selecting the data you want to visualize. Once selected, navigate to the Insert tab and choose the desired chart type. WPS offers a wide range of chart styles and customization options, allowing you to create visually appealing charts.
4. Adding Dynamic Elements
Once your basic chart is created, it's time to add dynamic elements. This can be done by selecting the chart and navigating to the Chart Tools tab. Here, you can add data labels, trendlines, and other interactive features to enhance the chart's functionality.
5. Linking Data Sources
To make your chart dynamic, it is crucial to link it to a data source. This can be achieved by selecting the chart and navigating to the Data tab. Here, you can choose to link the chart to an external data source, such as a database or a web service.
6. Updating the Chart
Once your chart is linked to a data source, you can easily update it in real-time. Simply make changes to the data source, and the chart will automatically reflect these changes. This feature is particularly useful when working with large datasets or when you want to visualize data changes over time.
7. Customizing the Chart
Customizing your dynamic chart is essential to ensure it meets your specific requirements. WPS offers a wide range of customization options, including chart styles, colors, and fonts. You can also add custom annotations and labels to provide additional context to your data.
8. Sharing and Collaborating
Once your dynamic chart is complete, you can easily share it with others. WPS allows you to export your chart as an image, PDF, or interactive web page. You can also collaborate with others by sharing the chart in real-time, allowing them to view and interact with the data as you update it.
9. Troubleshooting Common Issues
While creating a dynamic chart in WPS is generally straightforward, you may encounter some common issues. This section will provide solutions to common problems, such as chart not updating, data source errors, and chart formatting issues.
10. Best Practices for Creating Dynamic Charts
To ensure the best possible experience when creating dynamic charts in WPS, it is essential to follow some best practices. This includes selecting the appropriate chart type, organizing your data effectively, and utilizing WPS's extensive customization options.
Conclusion
Creating a dynamic chart in WPS is a valuable skill that can help you effectively visualize and analyze your data. By following the detailed steps outlined in this article, you can create interactive and visually appealing charts that meet your specific requirements. Whether you are a business professional or an individual looking to enhance your data visualization skills, mastering the art of creating dynamic charts in WPS is a valuable asset.











