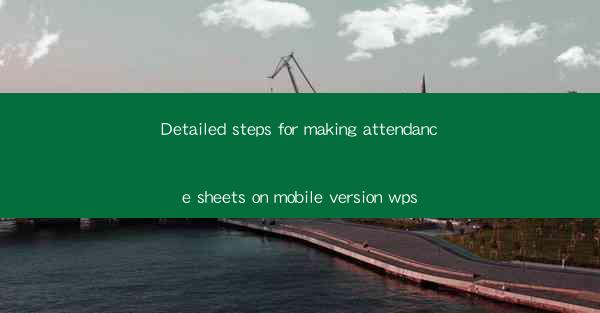
Detailed Steps for Making Attendance Sheets on Mobile Version WPS
In today's fast-paced world, managing attendance sheets has become an essential task for schools, colleges, and organizations. With the advent of mobile technology, it has become easier than ever to create and manage attendance sheets on the go. WPS, a popular office suite, offers a mobile version that allows users to create, edit, and share attendance sheets efficiently. This article provides a detailed guide on how to make attendance sheets on the mobile version of WPS, catering to the needs of educators, administrators, and professionals alike.
1. Introduction to Mobile Version of WPS
The mobile version of WPS is a versatile office suite that provides users with access to various tools and features, including word processing, spreadsheet, and presentation capabilities. It is designed to be user-friendly and offers a seamless experience across different devices. The mobile version of WPS is available for both Android and iOS platforms, making it accessible to a wide range of users.
2. Detailed Steps for Making Attendance Sheets on Mobile Version WPS
2.1 Creating a New Attendance Sheet
To create a new attendance sheet on the mobile version of WPS, follow these steps:
1. Open the WPS app on your mobile device.
2. Tap on the New button and select Spreadsheet from the options.
3. A new spreadsheet will open, and you can start creating your attendance sheet by entering the necessary columns and rows.
2.2 Entering Student Details
To enter student details in the attendance sheet, follow these steps:
1. In the first column, enter the student's name or ID.
2. In the second column, enter the student's class or section.
3. In the third column, enter the student's roll number or any other unique identifier.
2.3 Adding Attendance Columns
To add attendance columns, follow these steps:
1. Click on the + button at the bottom of the screen to add a new column.
2. Enter a suitable name for the column, such as Date, Present, Absent, or Late.\
3. Repeat the process to add as many attendance columns as required.
2.4 Entering Attendance Data
To enter attendance data, follow these steps:
1. Click on the cell where you want to enter the attendance data.
2. Enter the appropriate value, such as Present, Absent, or Late.\
3. Repeat the process for each student and each attendance column.
2.5 Formatting the Attendance Sheet
To format the attendance sheet, follow these steps:
1. Select the cells you want to format.
2. Tap on the Format button and choose the desired formatting options, such as font style, font size, and cell borders.
3. Repeat the process for other cells or columns as required.
2.6 Saving and Sharing the Attendance Sheet
To save and share the attendance sheet, follow these steps:
1. Tap on the Save button and choose a location to save the file.
2. To share the attendance sheet, tap on the Share button and select the desired sharing method, such as email, messaging apps, or cloud storage services.
3. Conclusion
Creating attendance sheets on the mobile version of WPS is a straightforward process that can be completed in a few simple steps. By following the detailed steps outlined in this article, users can efficiently manage attendance data, saving time and effort. The mobile version of WPS offers a convenient and accessible solution for educators, administrators, and professionals who need to create and manage attendance sheets on the go.
In conclusion, the mobile version of WPS provides a user-friendly interface and a wide range of features that make it an ideal choice for creating attendance sheets. By utilizing the detailed steps provided in this article, users can effectively manage attendance data, ensuring accurate records and streamlined processes. As mobile technology continues to evolve, the mobile version of WPS will undoubtedly play a crucial role in simplifying administrative tasks and enhancing productivity.











