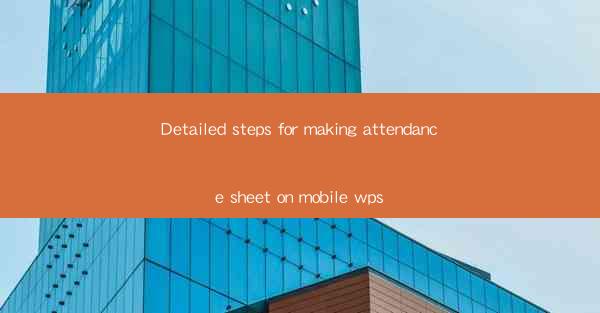
How to Create an Attendance Sheet on Mobile WPS: A Step-by-Step Guide
In today's fast-paced world, managing attendance efficiently is crucial for any organization or educational institution. With the advent of mobile technology, creating and managing attendance sheets has become more accessible than ever. Mobile WPS, a versatile office suite, offers a seamless way to create, edit, and share attendance sheets on the go. This article will guide you through the detailed steps of making an attendance sheet on Mobile WPS, ensuring that you can keep track of your team or students' presence effortlessly.
Step 1: Accessing Mobile WPS
To begin, download and install Mobile WPS from your device's app store. Once installed, open the app and log in with your credentials. If you don't have an account, you can easily create one by signing up with your email or phone number.
Step 2: Creating a New Document
After logging in, you will be greeted with a dashboard. Tap on the '+' icon to create a new document. From the dropdown menu, select 'Table' to start building your attendance sheet.
Step 3: Designing the Attendance Sheet
Once the table is created, you can start designing your attendance sheet. The first step is to label the columns. You can do this by clicking on the first cell and typing in 'Date,' 'Name,' 'Status,' and 'Notes.' Repeat this process for the remaining cells in the row.
Step 4: Adding Data
Now that your columns are labeled, it's time to add data. Click on the first cell under the 'Date' column and select the date you want to record. For the 'Name' column, type in the names of the individuals whose attendance you are tracking. In the 'Status' column, you can use checkboxes or dropdown menus to indicate whether they are present, absent, or late.
Step 5: Formatting the Sheet
To make your attendance sheet more visually appealing and user-friendly, you can format it. Mobile WPS offers various formatting options, such as font size, color, and borders. You can also merge cells to create headers or footers.
Step 6: Saving and Sharing
Once you have completed your attendance sheet, save it by tapping on the 'Save' icon. You can choose to save it locally on your device or in the cloud for easy access from any device. If you need to share the sheet with others, tap on the 'Share' icon and select the desired method, such as email, messaging, or social media.
Step 7: Updating the Attendance Sheet
As time goes on, you will need to update your attendance sheet. To do this, simply open the document and add or modify the data as needed. Mobile WPS allows you to make real-time changes, ensuring that your attendance records are always up to date.
Step 8: Generating Reports
Mobile WPS also offers the ability to generate reports based on your attendance data. To do this, go to the 'View' tab and select 'Report.' You can then choose the type of report you want to generate, such as a summary report or a detailed report.
Step 9: Collaborating with Others
If you need to collaborate with others on the attendance sheet, Mobile WPS makes it easy. Simply share the document with your colleagues and grant them editing permissions. This way, everyone can contribute to the attendance sheet and stay informed about the team or students' presence.
Step 10: Syncing Across Devices
One of the most convenient features of Mobile WPS is the ability to sync your documents across devices. This means that you can start working on your attendance sheet on your mobile device and continue working on it later from your computer or tablet.
By following these detailed steps, you can create, manage, and share attendance sheets on Mobile WPS with ease. Whether you are a teacher, manager, or student, this guide will help you stay organized and efficient in tracking attendance.











