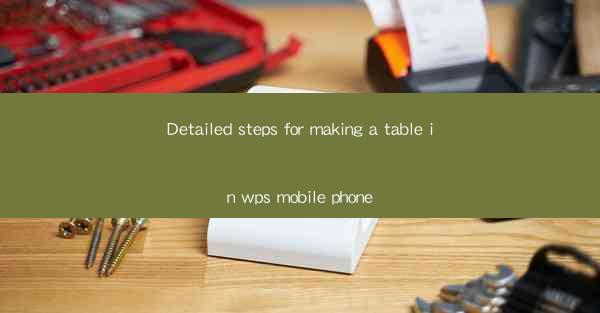
Detailed Steps for Making a Table in WPS Mobile Phone
Creating a table in WPS Mobile Phone is a straightforward process that can help you organize your data efficiently. Whether you are working on a business report, a school project, or just need to jot down some notes, WPS Mobile Phone provides a user-friendly interface to create and manage tables. In this article, we will guide you through the detailed steps to make a table in WPS Mobile Phone, covering various aspects such as creating a new table, customizing the table style, adding and deleting rows and columns, formatting cells, and more.
Creating a New Table
The first step in creating a table in WPS Mobile Phone is to open the app and start a new document. Here are the detailed steps:
1. Launch WPS Mobile Phone: Open the WPS Mobile Phone app on your smartphone.
2. Create a New Document: Tap on the + button to create a new document. You can choose from various document types such as text, spreadsheet, presentation, and more.
3. Select Spreadsheet: For creating a table, select the Spreadsheet option.
4. Start a New Spreadsheet: Once you have selected the spreadsheet option, you will be prompted to start a new spreadsheet. You can choose to create a blank spreadsheet or select a template.
Customizing the Table Style
After creating a new table, you can customize its style to match your requirements. Here's how you can do it:
1. Select the Table: Tap on the table you want to customize.
2. Access the Table Style Menu: Look for the Table Style option in the menu. This option allows you to change the table's appearance, including the color, font, and border style.
3. Choose a Style: WPS Mobile Phone offers a variety of pre-designed table styles. You can browse through the options and select the one that suits your needs.
4. Customize Further: If the pre-designed styles do not meet your requirements, you can further customize the table by adjusting the font size, color, and border thickness.
Adding and Deleting Rows and Columns
As your data grows, you may need to add or delete rows and columns in your table. Here's how you can do it:
1. Select the Table: Tap on the table where you want to add or delete rows and columns.
2. Access the Table Menu: Look for the Table option in the menu.
3. Add Rows and Columns: Tap on the Add Row or Add Column option to add new rows or columns to your table.
4. Delete Rows and Columns: To delete rows or columns, tap on the Delete Row or Delete Column option.
Formatting Cells
Formatting cells in a table can help you highlight important data and make your table more visually appealing. Here's how you can format cells:
1. Select the Cells: Tap and hold on the cell you want to format. You can also select multiple cells by dragging your finger across them.
2. Access the Cell Format Menu: Look for the Cell Format option in the menu.
3. Choose a Format: WPS Mobile Phone offers various cell formats, including font style, color, background color, and more. You can select the format that suits your needs.
4. Apply the Format: Once you have selected the format, tap on the Apply button to apply the changes to the selected cells.
Inserting and Deleting Cells
Sometimes, you may need to insert or delete cells within your table. Here's how you can do it:
1. Select the Cells: Tap and hold on the cell where you want to insert or delete cells. You can also select multiple cells by dragging your finger across them.
2. Access the Cell Menu: Look for the Cell option in the menu.
3. Insert or Delete Cells: Tap on the Insert Cell or Delete Cell option to insert or delete cells in your table.
4. Adjust the Table: After inserting or deleting cells, you may need to adjust the table to fit the new layout. You can do this by dragging the table's borders.
Sorting and Filtering Data
Sorting and filtering data in a table can help you organize and analyze your information more effectively. Here's how you can do it:
1. Select the Table: Tap on the table you want to sort or filter.
2. Access the Table Menu: Look for the Table option in the menu.
3. Sort Data: Tap on the Sort option to sort the data in your table. You can choose to sort by ascending or descending order.
4. Filter Data: To filter the data, tap on the Filter option. You can select specific criteria to filter the data in your table.
Using Formulas and Functions
WPS Mobile Phone allows you to perform calculations and analyze your data using formulas and functions. Here's how you can use them:
1. Select the Cell: Tap on the cell where you want to enter a formula or function.
2. Access the Formula Menu: Look for the Formula option in the menu.
3. Choose a Formula or Function: WPS Mobile Phone offers a variety of formulas and functions, including arithmetic, statistical, and text functions. Select the formula or function that suits your needs.
4. Enter the Formula: Enter the formula or function in the cell, and WPS Mobile Phone will automatically calculate the result.
Sharing and Exporting Your Table
Once you have created and formatted your table, you can share it with others or export it to different formats. Here's how you can do it:
1. Select the Table: Tap on the table you want to share or export.
2. Access the Share Menu: Look for the Share option in the menu.
3. Choose a Sharing Option: You can share your table via email, messaging apps, or cloud storage services.
4. Export the Table: To export the table, tap on the Export option. You can choose to export the table as a PDF, Word document, or Excel spreadsheet.
Conclusion
Creating a table in WPS Mobile Phone is a simple and efficient way to organize your data. By following the detailed steps outlined in this article, you can create, customize, and manage tables with ease. Whether you are a student, a professional, or just someone who needs to organize their data, WPS Mobile Phone provides the tools you need to get the job done.











