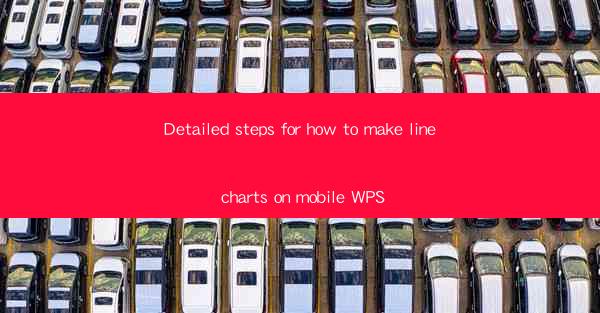
Mastering Line Charts on Mobile WPS: A Step-by-Step Guide
Are you looking to create stunning line charts on your mobile device but feeling overwhelmed by the process? Look no further! Mobile WPS offers a user-friendly interface that allows you to create professional-looking line charts in just a few simple steps. Whether you're a data analyst, a student, or just someone who needs to visualize information on the go, this guide will walk you through the detailed process of making line charts on your mobile WPS. Get ready to transform your data into compelling visual stories!
Step 1: Accessing Mobile WPS
To begin, ensure that you have the Mobile WPS app installed on your smartphone or tablet. If not, download it from the App Store or Google Play Store. Once installed, open the app and log in with your WPS account to access all the features.
Step 2: Creating a New Document
Once you're logged in, tap on the + icon to create a new document. Choose the type of document you need, such as a spreadsheet, and select the Create option. This will open a new blank document where you can start inputting your data.
Step 3: Entering Your Data
In the new document, enter your data into the cells. Make sure to organize your data in a clear and structured manner, with the x-axis values in one column and the y-axis values in another. This will make it easier to create the line chart later on.
Step 4: Selecting the Line Chart Option
With your data entered, it's time to create the line chart. Navigate to the Insert tab at the top of the screen and tap on Chart. From the chart types available, select Line Chart to proceed.
Step 5: Customizing Your Line Chart
Once the line chart is inserted, you can start customizing it to suit your needs. Here are some key aspects to consider:
1. Choosing the Right Chart Type
- Simple Line Chart: Ideal for showing trends over time with minimal customization.
- Stacked Line Chart: Useful for comparing multiple data series that add up to a total.
- 100% Stacked Line Chart: Shows the contribution of each data series to the whole.
2. Adjusting the Axis Labels
- X-axis: Ensure that the x-axis labels accurately represent the data points. You can also adjust the font size and style for better readability.
- Y-axis: The y-axis should clearly indicate the scale of the data. You can customize the minimum and maximum values, as well as the interval between each tick mark.
3. Adding Data Labels
- Data labels can be added to the chart to display the exact values at each point. This is particularly useful for highlighting specific data points or making the chart more informative.
4. Applying Chart Styles
- Mobile WPS offers a variety of chart styles and themes to choose from. Experiment with different styles to find the one that best suits your presentation or report.
Step 6: Saving and Sharing Your Line Chart
After you've customized your line chart to your satisfaction, save your document. You can then share the chart with others via email, social media, or any other preferred method.
Conclusion
Creating line charts on your mobile WPS is a straightforward process that can help you effectively communicate your data. By following these detailed steps, you'll be able to transform your raw data into visually appealing and informative line charts in no time. So, go ahead and start visualizing your data today!











