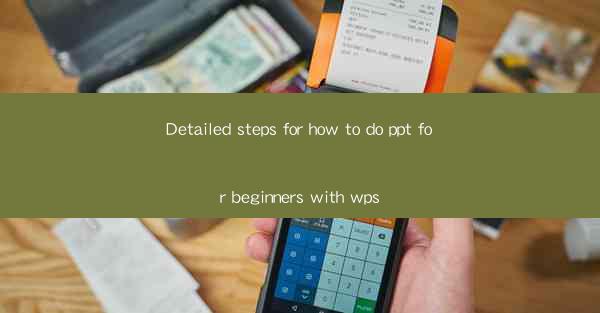
Mastering WPS PowerPoint: A Step-by-Step Guide for Beginners
Are you new to the world of presentations and looking to create stunning slides using WPS PowerPoint? Fear not, as this comprehensive guide will walk you through the detailed steps to create a professional-looking presentation with ease. Whether you're a student, a professional, or just someone who wants to enhance their presentation skills, this article will serve as your go-to resource. Let's dive in and explore the world of WPS PowerPoint together!
1. Understanding the Basics of WPS PowerPoint
Before you start creating your presentation, it's essential to familiarize yourself with the WPS PowerPoint interface. Here's a quick rundown of the fundamental elements you'll encounter:
- The Title Bar: Displays the name of your presentation and the WPS application.
- The Menu Bar: Contains various commands and options for formatting and editing your slides.
- The Task Pane: Provides quick access to frequently used features and tools.
- The Slides Pane: Lists all the slides in your presentation, allowing you to navigate and manage them easily.
- The Slide Area: Where you'll design and edit your slides.
2. Creating a New Presentation
To begin, open WPS PowerPoint and follow these steps to create a new presentation:
1. Launch WPS PowerPoint: Click on the WPS icon in your taskbar or desktop shortcut.
2. Select a Template: Choose from a variety of templates available in the template gallery. These templates provide a starting point for your presentation and can be customized to suit your needs.
3. Enter Your Title: Type in your presentation's title in the designated text box.
4. Add Slides: Click on the New Slide button to add additional slides to your presentation.
3. Designing Your Slides
Once you have your slides in place, it's time to design them. Here are some tips to help you create visually appealing slides:
- Choose a Consistent Theme: Select a theme that complements your presentation's topic and audience.
- Use High-Quality Images: Incorporate relevant images to enhance your slides and make them more engaging.
- Keep Text Concise: Avoid cluttering your slides with too much text. Use bullet points and short sentences to convey your message.
- Incorporate Charts and Graphs: Use charts and graphs to present data effectively and make your slides more informative.
4. Formatting Text and Objects
Formatting is crucial for ensuring that your slides look professional. Here's how to format text and objects in WPS PowerPoint:
- Select the Text or Object: Click on the text or object you want to format.
- Use the Formatting Options: Access the formatting options through the ribbon or the context menu.
- Adjust Font, Size, and Color: Choose the appropriate font, size, and color to make your text stand out.
- Apply Borders and Shadows: Enhance the visual appeal of your slides by adding borders and shadows to objects.
5. Adding Transitions and Animations
To make your presentation more dynamic, consider adding transitions and animations:
- Transitions: Apply transitions between slides to create a smooth flow.
- Animations: Add animations to individual objects within a slide to draw attention to key points.
6. Rehearsing Your Presentation
Before you present your slides, it's crucial to rehearse. Here's how to do it:
- Open the Slide Show: Go to the Slide Show tab and click on From Beginning or From Current Slide.
- Navigate Through Slides: Familiarize yourself with the flow of your presentation and ensure that everything works as intended.
- Practice Your Delivery: Pay attention to your tone, pace, and body language to deliver a compelling presentation.
7. Saving and Sharing Your Presentation
Once you're satisfied with your presentation, it's time to save and share it:
- Save Your Presentation: Click on the File tab and select Save As. Choose a location and file format to save your presentation.
- Share Your Presentation: Use the File tab to share your presentation via email, cloud storage, or social media platforms.
By following these detailed steps, you'll be well on your way to creating impressive presentations using WPS PowerPoint. Happy designing!











