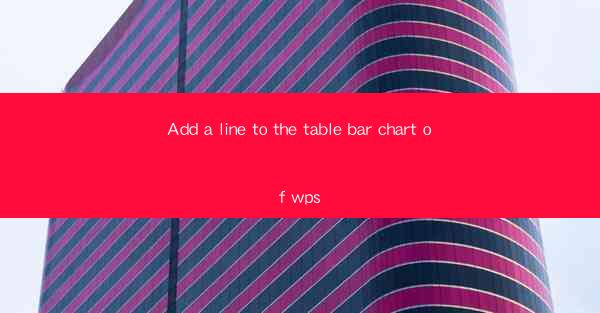
Title: Revolutionize Your Data Visualization with WPS: Add a Line to the Table Bar Chart
Introduction:
Are you tired of staring at plain, unengaging bar charts? Do you want to take your data visualization game to the next level? Look no further! WPS, the leading office suite, offers a powerful feature that can transform your table bar charts into visually stunning representations of your data. In this article, we will explore how to add a line to the table bar chart in WPS, providing you with a step-by-step guide and valuable insights to enhance your data storytelling. Get ready to make your charts pop and captivate your audience!
Understanding the Importance of Adding a Line to the Table Bar Chart
1. Enhancing Visual Clarity:
Adding a line to a table bar chart can significantly enhance its visual clarity. The line provides a clear reference point, making it easier for viewers to compare different data points and identify trends. It adds a layer of depth to the chart, allowing for a more engaging and informative representation of your data.
2. Highlighting Key Trends:
By incorporating a line into your table bar chart, you can easily highlight key trends and patterns. This feature is particularly useful when analyzing time-series data or tracking the progress of a project over a specific period. The line acts as a visual guide, drawing attention to significant changes and helping viewers grasp the overall trend at a glance.
3. Improving Data Interpretation:
Adding a line to a table bar chart can greatly improve data interpretation. It provides a clear indication of the direction and magnitude of changes, making it easier for viewers to understand the data's implications. This feature is especially beneficial when presenting complex data to non-technical audiences, as it simplifies the interpretation process.
Step-by-Step Guide to Adding a Line to the Table Bar Chart in WPS
1. Open Your Data in WPS:
Start by opening your data in WPS. Ensure that your data is organized in a table format, with the relevant categories and values arranged in separate columns.
2. Create a Bar Chart:
Select the data range you want to visualize and choose the Bar Chart option from the chart library. WPS will automatically generate a basic bar chart based on your data.
3. Customize the Chart:
Once the bar chart is created, click on the chart to enter the editing mode. Look for the Chart Tools tab in the ribbon menu and click on it.
4. Add a Line to the Chart:
In the Chart Tools tab, locate the Add Chart Element button and click on it. From the dropdown menu, select Line and choose the desired line style and color. The line will be added to your table bar chart, connecting the data points.
5. Customize the Line:
To further customize the line, right-click on it and select Format Data Series. Here, you can adjust the line thickness, color, and transparency. You can also add markers or data labels to the line for additional clarity.
6. Finalize the Chart:
Once you are satisfied with the line addition and customization, click OK to apply the changes. Your table bar chart will now display the line, enhancing its visual appeal and data representation.
Benefits of Using WPS for Data Visualization
1. User-Friendly Interface:
WPS offers a user-friendly interface, making it easy for users of all skill levels to create stunning data visualizations. The intuitive design and straightforward navigation allow you to focus on your data rather than getting lost in complex settings.
2. Extensive Chart Library:
WPS provides a wide range of chart types, including table bar charts, line charts, pie charts, and more. This extensive chart library ensures that you can find the perfect chart to effectively communicate your data.
3. Integration with Other WPS Features:
WPS seamlessly integrates with other WPS features, such as formulas, data analysis tools, and collaboration capabilities. This integration allows you to enhance your data visualization further and streamline your workflow.
Conclusion:
Adding a line to the table bar chart in WPS is a game-changer for data visualization enthusiasts. By following the step-by-step guide provided in this article, you can transform your charts into visually captivating representations of your data. With enhanced visual clarity, highlighted trends, and improved data interpretation, your charts will stand out and captivate your audience. Embrace the power of WPS and revolutionize your data storytelling today!











