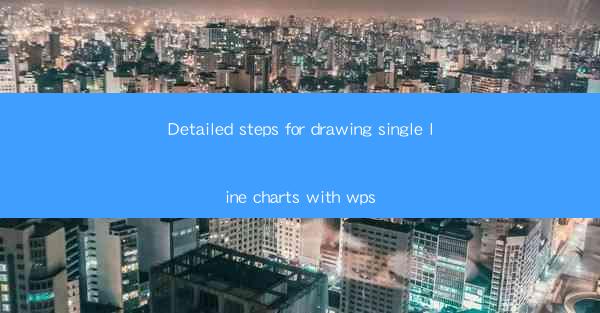
Introduction to Drawing Single Line Charts in WPS
Welcome to this comprehensive guide on how to draw single line charts in WPS, a popular office suite that includes a wide range of tools for data analysis and presentation. Line charts are a great way to visualize trends over time, making them ideal for displaying data that changes continuously. In this article, we will walk you through the detailed steps to create a single line chart in WPS, ensuring that you can effectively communicate your data insights.
Understanding the Basics of Line Charts
Before diving into the steps, it's important to understand the basics of line charts. A line chart consists of a series of data points connected by straight lines. Each point represents a value at a specific time or category, and the line shows the trend or pattern over that period. Line charts are particularly useful for showing the direction of change, the speed of change, and the magnitude of change over time.
Preparation of Data
To draw a line chart, you first need to have your data organized in a table format. Ensure that your data includes at least two columns: one for the categories (such as time periods) and one for the values you want to plot. For example, if you are tracking sales over a month, your data might include days of the week in one column and sales figures in the other.
Opening WPS and Creating a New Workbook
Start by opening WPS and create a new workbook. You can do this by clicking on the File menu and selecting New or by using the shortcut Ctrl+N. This will open a blank workbook where you can enter your data.
Entering Data into the Workbook
Enter your data into the workbook. Make sure that the categories are in one column and the corresponding values are in the adjacent column. You can use the mouse to drag and drop cells to fill in your data quickly.
Accessing the Chart Tools
Once your data is entered, you can access the chart tools by clicking on the Insert tab in the ribbon at the top of the screen. Look for the Chart button, which will open a dropdown menu with various chart types.
Selecting the Line Chart Option
From the chart dropdown menu, select the Line Chart option. This will open a dialog box where you can choose the specific type of line chart you want to create. For a basic single line chart, you can select the first option in the list.
Customizing the Line Chart
After selecting the line chart, WPS will automatically generate a chart based on your data. You can customize the chart by adding a title, adjusting the axis labels, and modifying the line style. To do this, click on the chart to select it, and then use the Chart Tools and Design tabs in the ribbon to make your desired changes.
Finalizing the Chart
Once you are satisfied with the customization, you can finalize the chart by saving your workbook. You can also copy the chart to another document or presentation if needed. Remember to review your chart for accuracy and clarity before presenting it to others.
Conclusion
Drawing a single line chart in WPS is a straightforward process that can help you effectively communicate your data insights. By following these detailed steps, you can create professional-looking line charts that illustrate trends and patterns in your data. Whether you are analyzing sales figures, tracking stock prices, or monitoring other time-based data, a single line chart can be a powerful tool in your data visualization arsenal.











