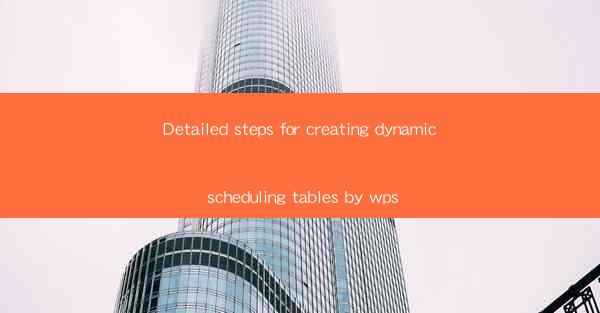
This article provides a comprehensive guide on creating dynamic scheduling tables using WPS, a popular office suite. It outlines the detailed steps involved in designing, formatting, and customizing dynamic scheduling tables to efficiently manage time and resources. The guide covers essential aspects such as selecting the appropriate template, setting up the schedule, adding dynamic elements, and customizing the appearance to suit specific needs. By following these steps, users can create versatile and interactive scheduling tables that can be easily updated and shared.
Introduction to Dynamic Scheduling Tables in WPS
Dynamic scheduling tables are essential tools for managing time, resources, and tasks effectively. WPS, being a versatile office suite, offers robust features for creating such tables. These tables can be customized to fit various scheduling requirements, from personal to professional use. The following sections will delve into the detailed steps for creating dynamic scheduling tables in WPS, ensuring that users can create and manage their schedules with ease.
Selecting the Right Template
The first step in creating a dynamic scheduling table in WPS is to select an appropriate template. WPS provides a variety of templates that cater to different scheduling needs. Here are some key points to consider:
- Identify Your Needs: Determine the type of schedule you need—daily, weekly, monthly, or project-based—and choose a template that aligns with these requirements.
- Explore Available Templates: WPS offers a range of templates, including simple calendars, detailed task schedules, and event planners. Browse through the available options to find one that suits your needs.
- Customize the Template: Once you have selected a template, you can customize it further by adjusting the layout, colors, and fonts to match your preferences.
Setting Up the Schedule Structure
After selecting a template, the next step is to set up the schedule structure. This involves defining the time slots, days of the week, and any specific events or tasks that need to be included. Here are the steps to follow:
- Define Time Slots: Decide on the time intervals for your schedule, such as hourly, half-hourly, or 15-minute intervals.
- Add Days of the Week: Include all the days of the week in your schedule, ensuring that it covers the entire period you wish to manage.
- Enter Events and Tasks: Populate the schedule with events and tasks, making sure to allocate appropriate time slots for each.
Adding Dynamic Elements
Dynamic scheduling tables in WPS allow for the addition of dynamic elements that can be easily updated. These elements include:
- Conditional Formatting: Apply conditional formatting to highlight specific time slots or events based on criteria you set.
- Data Validation: Use data validation to ensure that the information entered into the schedule is accurate and consistent.
- Linked Cells: Create linked cells that automatically update when the data in one cell is changed, such as a date or time.
Formatting and Customizing the Appearance
The appearance of your dynamic scheduling table can significantly impact its usability. Here are some tips for formatting and customizing:
- Choose a Consistent Theme: Apply a consistent theme with matching colors, fonts, and styles to maintain a professional look.
- Use Icons and Images: Incorporate icons and images to visually represent events or tasks, making the schedule more intuitive.
- Adjust Column Widths and Row Heights: Customize the column widths and row heights to ensure that all information is easily readable and accessible.
Integrating with Other Tools
WPS dynamic scheduling tables can be integrated with other tools to enhance their functionality. Here are some integration options:
- Export to PDF: Export your schedule to PDF format for easy sharing and printing.
- Sync with Calendar Apps: Sync your WPS schedule with popular calendar apps like Google Calendar or Outlook for seamless management across devices.
- Use Formulas and Functions: Utilize formulas and functions in WPS to perform calculations or generate reports based on the data in your schedule.
Conclusion
Creating dynamic scheduling tables in WPS is a straightforward process that involves selecting the right template, setting up the schedule structure, adding dynamic elements, and customizing the appearance. By following these detailed steps, users can create versatile and interactive scheduling tables that cater to their specific needs. Whether for personal or professional use, WPS dynamic scheduling tables offer a powerful tool for managing time and resources effectively.











