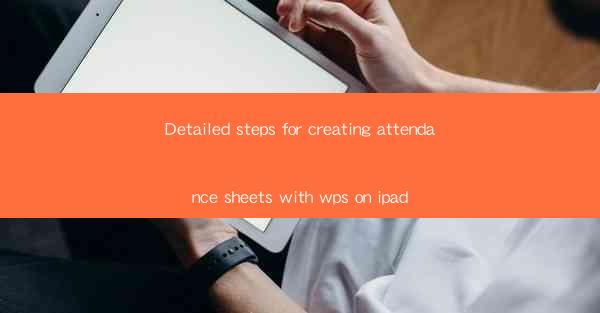
Introduction to Creating Attendance Sheets with WPS on iPad
Creating attendance sheets is a crucial task for schools, businesses, and organizations. With the advent of mobile technology, it's now possible to create and manage these sheets on the go using your iPad. WPS Office, a versatile office suite, offers a range of features that make it an ideal choice for creating professional-looking attendance sheets. In this guide, we'll walk you through the detailed steps to create attendance sheets using WPS on your iPad.
Download and Install WPS Office on Your iPad
Before you can start creating your attendance sheets, you need to have WPS Office installed on your iPad. Here's how to do it:
1. Open the App Store on your iPad.
2. Search for WPS Office in the search bar.
3. Find the WPS Office app and tap on Get to download it.
4. Once the download is complete, tap on Open to install the app.
Open WPS Writer on Your iPad
WPS Office includes a word processor called WPS Writer, which is perfect for creating text-based documents like attendance sheets. To open WPS Writer:
1. Tap on the WPS Office app icon on your iPad's home screen.
2. In the WPS Office app, tap on the Writer icon to open the word processor.
Start a New Document
Now that you have WPS Writer open, it's time to start a new document for your attendance sheet:
1. In the WPS Writer app, tap on the + icon to create a new document.
2. You can choose to start with a blank document or select a template if WPS offers one suitable for attendance sheets.
Design Your Attendance Sheet Layout
Designing the layout of your attendance sheet is crucial for its readability and functionality. Here's how to do it:
1. Use the Table feature in WPS Writer to create a grid layout for your attendance sheet.
2. Determine the number of rows and columns you need. Typically, you'll have rows for each student and columns for each day of the week.
3. Adjust the column widths and row heights to ensure that the information fits neatly.
Enter Student Names and Dates
Once your layout is set, you can start entering the student names and dates:
1. In the first row, enter the student names in the first column.
2. In the subsequent rows, enter the student names again to create a list.
3. In the first column of each row, enter the date for that day.
Mark Attendance
The next step is to mark attendance for each student. Here's how to do it:
1. In the cells where you want to mark attendance, you can use checkboxes or simply type P for present or A for absent.
2. If you prefer, you can also use symbols like ticks or crosses to indicate attendance.
Customize Your Attendance Sheet
To make your attendance sheet more visually appealing and functional, consider the following customization options:
1. Apply a table style to your sheet for a uniform look.
2. Use different font styles, sizes, and colors to highlight important information.
3. Add headers and footers to include the date, class name, or any other relevant information.
Save and Share Your Attendance Sheet
Once your attendance sheet is complete, you'll want to save it and share it as needed:
1. Tap on the Save icon in the top-right corner of the screen.
2. Choose a location to save your document and enter a file name.
3. To share your attendance sheet, tap on the Share icon and select the desired method, such as email, messaging, or cloud storage.
Conclusion
Creating attendance sheets with WPS on your iPad is a straightforward process that allows for easy management and sharing of student attendance records. By following these detailed steps, you can efficiently create, customize, and distribute your attendance sheets, ensuring that your organization's attendance tracking is both accurate and accessible.











