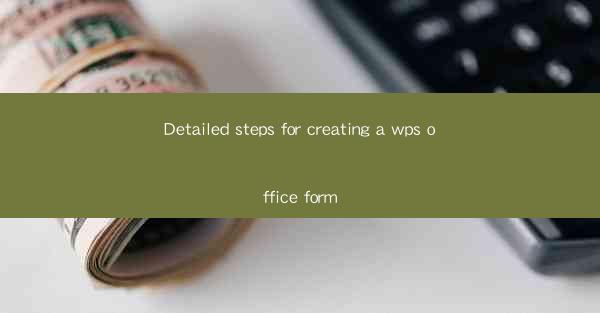
Title: Detailed Steps for Creating a WPS Office Form
Introduction:
In today's digital age, the use of office forms has become an integral part of various industries and organizations. WPS Office, a popular office suite, offers a wide range of features that make it easier for users to create and manage forms. This article aims to provide a detailed step-by-step guide on how to create a WPS Office form, covering various aspects to ensure a seamless and efficient process.
Understanding the Basics of WPS Office Forms
WPS Office forms are designed to streamline data collection and management processes. They allow users to create customized forms that can be filled out by others, making it easier to gather information efficiently. Before diving into the creation process, it is essential to understand the basic components of a WPS Office form, including fields, sections, and validation rules.
Creating a New Form in WPS Office
To create a new form in WPS Office, follow these steps:
1. Open WPS Office and select the Form option from the menu.
2. Choose the type of form you want to create, such as a questionnaire or an application form.
3. Click on Create to start a new form.
Designing the Form Layout
Once you have created a new form, it is important to design the layout to ensure a user-friendly experience. Here are some key considerations:
1. Arrange the fields in a logical order to make it easy for users to navigate.
2. Use appropriate spacing between fields to avoid clutter.
3. Choose a consistent font style and size for a professional appearance.
Adding Fields to the Form
Fields are the building blocks of a form. Here's how to add fields to your WPS Office form:
1. Click on the Field button in the toolbar.
2. Select the type of field you want to add, such as text, number, or date.
3. Click on the desired location on the form and drag to create the field.
Customizing Field Properties
Customizing field properties is crucial to ensure the form functions correctly. Here are some properties you can modify:
1. Set the field name to make it easily identifiable.
2. Configure validation rules to ensure data accuracy.
3. Set default values or placeholders to guide users.
Adding Sections and Subsections
To organize your form into logical sections, follow these steps:
1. Click on the Section button in the toolbar.
2. Drag and drop the section onto the form.
3. Repeat the process for subsections, if necessary.
Adding Validation Rules
Validation rules help ensure the accuracy and completeness of the data entered in the form. Here's how to add validation rules:
1. Select the field you want to add a validation rule to.
2. Click on the Validation button in the toolbar.
3. Choose the desired validation rule, such as required, format, or range.
Testing and Saving the Form
Before distributing the form, it is essential to test it to ensure it functions correctly. Here's how to test and save the form:
1. Click on the Preview button to view the form in a new window.
2. Fill out the form to test its functionality.
3. Save the form by clicking on the Save button.
Conclusion:
Creating a WPS Office form is a straightforward process that can greatly simplify data collection and management. By following the detailed steps outlined in this article, users can design and customize forms to meet their specific needs. As the use of digital forms continues to grow, understanding how to create effective forms becomes increasingly important. By utilizing the features and capabilities of WPS Office, users can streamline their processes and improve overall efficiency.











