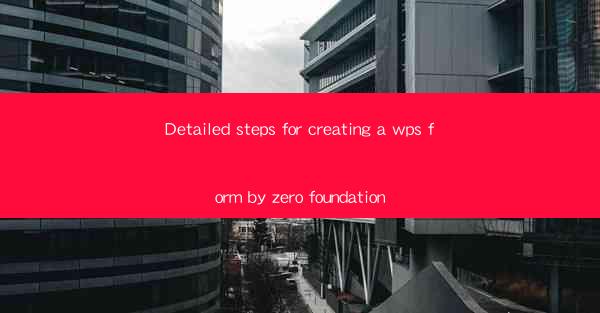
WPS Form is a powerful tool provided by Kingsoft, the developers of WPS Office suite, which allows users to create, distribute, and manage forms online. Whether you need to collect customer feedback, gather data for a survey, or create a professional questionnaire, WPS Form can help you do it efficiently. In this article, we will guide you through the process of creating a WPS Form from scratch, ensuring that you have all the necessary steps to build a form that meets your requirements.
Step 1: Accessing the WPS Form Platform
To begin creating your WPS Form, you first need to access the platform. Follow these steps:
1. Open your web browser and go to the WPS Office website.
2. Navigate to the WPS Form section or click on the Create Form button.
3. Sign in with your WPS Office account or create a new one if you don't have one.
4. Once logged in, you will be directed to the WPS Form dashboard where you can start creating your form.
Step 2: Choosing a Form Template
WPS Form offers a variety of templates to choose from, which can save you time and effort in designing your form. Here's how to select a template:
1. On the WPS Form dashboard, you will see a list of available templates.
2. Browse through the categories or use the search bar to find a template that suits your needs.
3. Click on the template to preview it. You can see the layout, questions, and fields.
4. Once you find a suitable template, click Use This Template to start editing it.
Step 3: Customizing Your Form
After selecting a template, it's time to customize your form to fit your specific requirements. Here are the key customization steps:
1. Edit Questions: Click on a question to edit its text, type, or options. You can add new questions or remove existing ones.
2. Change Layout: Rearrange the order of questions or adjust the layout to make your form more user-friendly.
3. Add Formulas: If you need to calculate answers or perform conditional logic, use the formula editor to create custom formulas.
4. Set Validation Rules: Ensure data integrity by setting validation rules for fields, such as required fields, email format, or number ranges.
5. Add Media: Enhance your form by adding images, videos, or links to provide additional context or instructions.
Step 4: Configuring Form Settings
Before publishing your form, it's important to configure the settings to ensure it functions as intended. Here's what you need to do:
1. Set Form Title and Description: Provide a clear and concise title and description for your form.
2. Choose Form Style: Select a theme or style that matches your brand or the purpose of the form.
3. Configure Form Permissions: Decide who can access and submit the form. You can set it to public, private, or restrict access to specific users.
4. Set Form Visibility: Choose whether the form is visible to all users or only to those with a specific link.
5. Enable Form Analytics: If you want to track responses, enable form analytics to view statistics and insights.
Step 5: Testing Your Form
Before sharing your form with others, it's crucial to test it to ensure everything works correctly. Here's how to test your form:
1. Preview the Form: Click the Preview button to view the form as a respondent would see it.
2. Submit Test Responses: Fill out the form with sample data to ensure all fields are working and the form submits correctly.
3. Check for Errors: Look for any errors, such as missing fields, incorrect validation, or broken links.
4. Review the Submission: After submitting a test response, review the submission to ensure the data is captured accurately.
Step 6: Sharing and Distributing Your Form
Once your form is tested and ready, it's time to share it with your intended audience. Here's how to distribute your form:
1. Generate a Form Link: Click on the Share button and copy the form link provided.
2. Embed the Form: If you want to embed the form on a website or blog, use the provided HTML code.
3. Send Invitations: Email the form link to your respondents or post it on social media platforms.
4. Track Submissions: Use the form analytics to monitor the number of submissions and gather insights.
Step 7: Managing and Analyzing Form Responses
After your form has been distributed and responses have started coming in, you can manage and analyze the data collected. Here's what you can do:
1. View Responses: Go to the Responses section of your form to view all the submissions.
2. Export Data: Export the responses to a CSV or Excel file for further analysis or reporting.
3. Analyze Trends: Use the analytics tools provided to identify trends, patterns, or insights from the data.
4. Follow Up: Based on the responses, you may need to follow up with respondents or take specific actions based on the feedback received.











