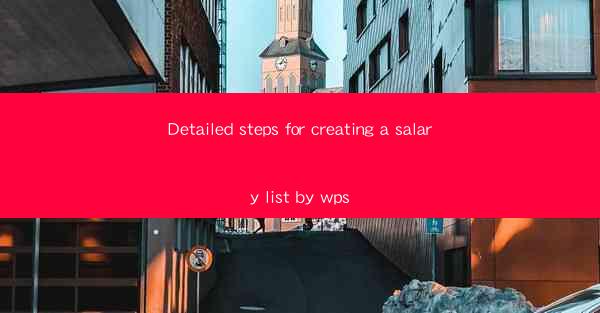
Detailed Steps for Creating a Salary List by WPS
Creating a salary list is an essential task for any organization, whether it's for budgeting, performance evaluation, or employee management. WPS, a popular office suite, offers a user-friendly interface and powerful tools to help you create a comprehensive salary list. In this article, we will guide you through the detailed steps to create a salary list using WPS, covering various aspects such as data organization, formatting, and customization.
Data Collection and Preparation
Before you start creating a salary list in WPS, it's crucial to gather all the necessary data. Here are the steps to ensure you have all the information you need:
1. Identify the Purpose of the Salary List
Determine the purpose of your salary list. Is it for budgeting, performance evaluation, or employee management? Knowing the purpose will help you structure the list accordingly.
2. Collect Employee Data
Gather the employee data, including their names, positions, departments, and current salaries. You can obtain this information from your HR department or employee records.
3. Determine Salary Components
Identify the various components of the salary, such as base salary, bonuses, allowances, and deductions. This will help you create a comprehensive list that covers all aspects of the employee's compensation.
4. Organize the Data
Organize the collected data in a spreadsheet format. You can use WPS's spreadsheet editor to create a new workbook and input the employee data.
5. Validate the Data
Ensure that the data is accurate and up-to-date. Double-check the employee names, positions, and salaries to avoid any discrepancies.
Creating the Salary List in WPS
Once you have prepared the data, it's time to create the salary list in WPS. Follow these steps to create a well-organized and visually appealing list:
1. Open WPS and Create a New Workbook
Launch WPS and create a new workbook. You can do this by clicking on the File menu and selecting New > Workbook.\
2. Set Up the Column Headings
In the first row of the spreadsheet, set up the column headings. Include columns for employee names, positions, departments, base salary, bonuses, allowances, deductions, and total salary.
3. Enter the Employee Data
Enter the employee data into the respective columns. Make sure to align the data properly and maintain consistent formatting.
4. Apply Number Formatting
Format the salary columns to display numbers with appropriate decimal places and currency symbols. This will make the list more readable and professional.
5. Use Formulas for Calculations
Utilize WPS's formula capabilities to calculate the total salary for each employee. You can use the SUM function to add the base salary, bonuses, allowances, and deductions.
Formatting and Customization
To enhance the readability and appearance of your salary list, you can apply various formatting and customization options in WPS:
1. Apply Cell Styles
Apply cell styles to highlight important information, such as total salaries or employee names. WPS offers a wide range of cell styles that you can choose from.
2. Use Conditional Formatting
Apply conditional formatting to identify specific salary ranges or highlight employees with high or low salaries. This will make it easier to identify trends and anomalies in the data.
3. Add Borders and Shading
Enhance the visual appeal of your salary list by adding borders and shading to the cells. This will make the list more organized and easier to navigate.
4. Create a Table
Convert your salary list into a table for better organization and readability. WPS allows you to convert a range of cells into a table with just a few clicks.
5. Add a Header and Footer
Include a header and footer with relevant information, such as the company name, date, and page numbers. This will provide additional context and make the list more professional.
Printing and Sharing the Salary List
Once you have created and formatted your salary list, you can print or share it with others:
1. Print the Salary List
Click on the File menu and select Print to open the print dialog box. Adjust the print settings, such as page orientation, margins, and number of copies, and then click Print to print the salary list.
2. Save the Salary List
Save the salary list as a WPS workbook file (`.et`) or as a PDF file (`.pdf`) for easy sharing and accessibility. You can do this by clicking on the File menu and selecting Save As.\
3. Share the Salary List
Share the salary list with your colleagues or HR department by sending it via email, uploading it to a shared drive, or printing physical copies.
Conclusion
Creating a salary list using WPS is a straightforward process that can be completed in a few simple steps. By following the detailed steps outlined in this article, you can create a well-organized, visually appealing, and comprehensive salary list. Remember to validate the data, apply appropriate formatting, and customize the list to suit your organization's needs. With WPS, you can efficiently manage your salary data and make informed decisions regarding your employees' compensation.











