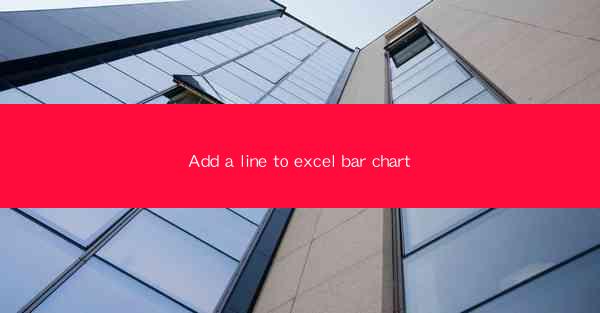
This article delves into the process of adding a line to an Excel bar chart, providing a comprehensive guide on how to enhance visual representation and data analysis. It covers various aspects such as the purpose of adding a line, different types of lines, the steps to add a line, customization options, and the benefits of using lines in bar charts. The article aims to assist users in effectively utilizing Excel's charting features to present their data more engagingly and accurately.
---
Introduction to Adding a Line to Excel Bar Chart
Adding a line to an Excel bar chart is a powerful way to enhance the visual representation of data. It allows users to highlight trends, compare data points, and provide additional context to the chart. Whether you are analyzing sales figures, comparing performance metrics, or tracking progress over time, adding a line to your Excel bar chart can significantly improve the clarity and impact of your data presentation.
Purpose of Adding a Line to Excel Bar Chart
1. Highlighting Trends: One of the primary reasons for adding a line to a bar chart is to identify and emphasize trends in the data. Lines can help viewers quickly grasp the direction and magnitude of changes over time or between different categories.
2. Comparing Data Points: Lines can be used to compare data points across different bars or categories in the chart. This is particularly useful when you want to draw attention to specific comparisons or when the bars are too close to each other to easily differentiate.
3. Adding Context: Sometimes, a line can provide additional context to the data being presented. For example, adding a line to represent a target or a baseline can help viewers understand where the data stands in relation to a specific goal or standard.
Types of Lines in Excel Bar Charts
1. Simple Line: The most basic form of a line is a simple straight line. It is often used to represent a trend or a constant value over time.
2. Curved Line: A curved line, such as a smooth line or a spline, can be used to better represent the natural progression of data, especially when the data points are not evenly spaced.
3. Dashed or Dotted Line: These lines can be used to indicate a pause, a change in direction, or to differentiate between different types of data or time periods.
Steps to Add a Line to Excel Bar Chart
1. Select the Chart: Open your Excel workbook and select the bar chart to which you want to add a line.
2. Add a Secondary Axis: If you want to add a line that represents a different scale or category, you will need to add a secondary axis to the chart.
3. Insert a Line Chart: Go to the Insert tab and choose Line Chart from the chart options. This will create a new line chart that you can overlay on your existing bar chart.
4. Customize the Line: Once the line chart is added, you can customize the line by adjusting its color, thickness, and style to match your preferences and the data being presented.
Customization Options for the Line
1. Color: You can choose from a wide range of colors to highlight the line in your chart. Using contrasting colors can make the line stand out and draw attention to the data it represents.
2. Thickness: Adjusting the thickness of the line can help emphasize the trend or comparison you are trying to make. Thicker lines are more noticeable and can be used to draw attention to key data points.
3. Style: The style of the line, such as solid, dashed, or dotted, can convey different meanings. For instance, a dashed line might indicate an interruption or a pause in the data.
Benefits of Using Lines in Excel Bar Charts
1. Enhanced Clarity: Lines can make complex data more understandable and easier to interpret. They provide a clear visual cue that can help viewers quickly grasp the main points of the chart.
2. Improved Communication: By adding lines to your bar charts, you can communicate your data more effectively. Lines can help convey messages and insights that might be lost in a simple bar chart.
3. Increased Engagement: A well-designed chart with lines can be more engaging and visually appealing, which can help in presenting data in a more engaging manner, especially in presentations or reports.
Conclusion
Adding a line to an Excel bar chart is a simple yet effective way to enhance the visual representation of your data. By understanding the purpose, types, and customization options of lines, you can create more informative and engaging charts. Whether you are highlighting trends, comparing data points, or adding context, lines can significantly improve the clarity and impact of your data presentation in Excel.











