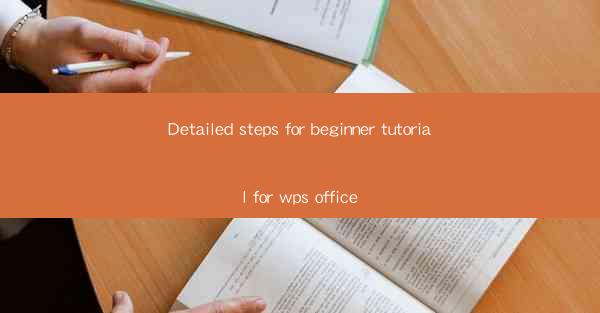
WPS Office is a versatile office suite that offers a range of applications similar to Microsoft Office, including Word, Excel, PowerPoint, and more. It is widely used in China and is gaining popularity globally. Whether you are a student, professional, or just someone looking for a cost-effective office solution, WPS Office is a great choice. In this beginner tutorial, we will guide you through the basic steps to get started with WPS Office.
1. Download and Install WPS Office
The first step to using WPS Office is to download and install it on your computer. You can visit the official WPS Office website (www.) to download the latest version. Here’s how to do it:
1. Go to the WPS Office website and click on the Download button.
2. Choose the version that is compatible with your operating system (Windows or Mac).
3. Once the download is complete, open the downloaded file and follow the installation wizard to install WPS Office on your computer.
2. Launching WPS Office
After installing WPS Office, you can launch any of the applications by clicking on the respective icons on your desktop or in the start menu. Here’s how to launch WPS Word, for example:
1. Click on the WPS Word icon on your desktop or in the start menu.
2. The WPS Word application will open, and you will see a blank document ready for you to start typing.
3. Navigating the WPS Word Interface
The WPS Word interface is user-friendly and similar to other word processors. Here’s a quick guide to the main elements:
1. Menu Bar: This is where you will find all the tools and features you need to format your document.
2. Ribbon: The ribbon is a series of tabs that contain groups of related commands. Common tabs include Home, Insert, Page Layout, References, Mailings, Review, and View.
3. Document Area: This is where you will type and edit your text.
4. Status Bar: The status bar at the bottom of the window shows information about your document, such as the page number, word count, and zoom level.
4. Creating a New Document
To create a new document in WPS Word, follow these steps:
1. Open WPS Word.
2. Click on the File menu at the top left corner of the window.
3. Select New from the dropdown menu.
4. Choose the type of document you want to create from the templates available. You can also select Blank Document to start from scratch.
5. Basic Formatting
Formatting your document is essential to make it look professional. Here are some basic formatting steps:
1. Select Text: Click and drag to select the text you want to format.
2. Change Font: Click on the Home tab in the ribbon, then click on the font name in the font group to change it.
3. Change Font Size: Click on the font size in the font size group to change it.
4. Bold, Italic, and Underline: Use the buttons in the font group to apply bold, italic, or underline to your text.
5. Paragraph Formatting: Use the buttons in the paragraph group to align text, add bullet points, or adjust line spacing.
6. Saving and Exiting WPS Word
Once you have finished working on your document, it’s important to save your work:
1. Click on the File menu.
2. Select Save or Save As to save your document.
3. Choose a location on your computer to save the file.
4. Enter a file name and click Save.
5. To exit WPS Word, click on the File menu and select Exit, or simply close the application window.
7. Additional Resources and Learning
If you want to learn more about WPS Office or need help with specific features, there are several resources available:
1. WPS Office Help Center: The official WPS Office website offers a comprehensive help center with tutorials, FAQs, and support.
2. Online Tutorials: There are many free online tutorials and video guides available on platforms like YouTube and Udemy.
3. Community Forums: Joining WPS Office community forums can provide you with support from other users and access to a wealth of knowledge.
4. Books and Guides: Look for books and guides specifically written for WPS Office to deepen your understanding of its features and capabilities.











