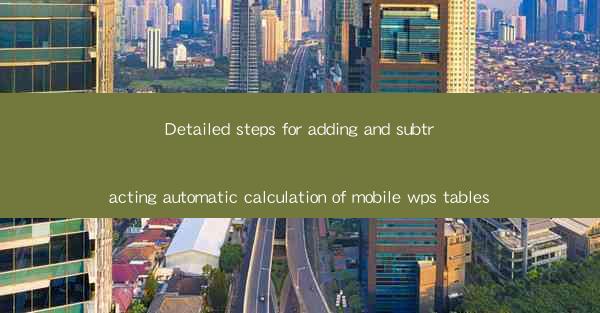
This article provides a comprehensive guide on how to perform automatic calculations in mobile WPS tables, focusing on the detailed steps for adding and subtracting. It covers the basic setup, selecting cells, using formulas, and managing results, ensuring users can efficiently handle numerical data on their mobile devices.
---
Understanding Mobile WPS Tables
Mobile WPS tables are a powerful tool for managing and analyzing data on the go. They offer a range of functionalities similar to their desktop counterparts, including the ability to perform automatic calculations. To begin with, users need to understand the interface and basic operations of the mobile WPS tables.
1. Navigating the Interface: The first step is to familiarize yourself with the layout of the mobile WPS tables. This includes understanding how to open a new table, navigate through rows and columns, and access various menu options.
2. Creating a New Table: To start working with data, you'll need to create a new table. This can be done by tapping on the 'New Table' button, which typically appears on the main screen or in the menu.
3. Entering Data: Once the table is created, you can begin entering data into the cells. This is done by tapping on a cell and typing in the desired information. Mobile WPS tables support various data types, including numbers, text, and dates.
Setting Up for Calculations
Before you can perform calculations, you need to set up your table appropriately. This involves selecting the cells where you want to display the results and understanding how to reference other cells for calculations.
1. Selecting Cells: To perform calculations, you need to select the cells where you want the results to appear. This can be done by tapping and holding on a cell, then dragging to select multiple cells.
2. Understanding Cell References: In mobile WPS tables, calculations are based on cell references. A cell reference is the address of a cell, such as A1, B2, etc. Understanding how to reference cells correctly is crucial for accurate calculations.
3. Formatting Cells: It's important to format your cells to ensure that calculations are performed correctly. For example, if you're working with numbers, make sure the cells are formatted as numbers rather than text.
Adding Formulas for Calculations
Once your table is set up and you've selected the cells for results, you can start adding formulas for calculations. Mobile WPS tables support a variety of formulas, including addition, subtraction, multiplication, and division.
1. Choosing the Correct Formula: Depending on your calculation needs, you'll need to choose the appropriate formula. For addition, you can use the '+' symbol or the SUM function. For subtraction, you can use the '-' symbol or the SUBTRACT function.
2. Entering the Formula: To enter a formula, start by tapping on the cell where you want the result to appear. Then, tap on the formula button (usually represented by a sigma symbol or a function button). This will open a menu where you can select the desired formula.
3. Referring to Cells: After selecting the formula, you'll need to reference the cells you want to include in the calculation. This is done by typing the cell reference (e.g., A1, B2) into the formula field.
Performing Subtraction Calculations
Subtraction is a common calculation in data analysis. Mobile WPS tables make it easy to perform subtraction by using the appropriate formulas and cell references.
1. Selecting Cells for Subtraction: First, select the cells where you want the subtraction results to appear. These cells will be the destination for the calculated values.
2. Entering the Subtraction Formula: Use the subtraction formula (e.g., '-' symbol or SUBTRACT function) and reference the cells you want to subtract from. For example, if you want to subtract the value in cell B2 from cell A1, your formula would be '=A1-B2'.
3. Reviewing and Adjusting: After entering the formula, review the result. If necessary, adjust the formula by changing the cell references or the order of operations.
Managing and Updating Calculations
Once you've performed calculations, you may need to manage or update them as your data changes. Mobile WPS tables provide tools to help you with this.
1. Updating Calculations: If you change the data in your table, the calculations will automatically update. However, if you need to manually recalculate, you can do so by tapping on the 'Recalculate' button or by refreshing the table.
2. Copying Formulas: If you have multiple cells that require the same calculation, you can copy the formula from one cell to another. This saves time and ensures consistency in your calculations.
3. Error Checking: It's important to check for errors in your calculations. Mobile WPS tables provide error checking tools that can help you identify and correct mistakes.
Conclusion
In conclusion, performing automatic calculations in mobile WPS tables is a straightforward process that involves setting up your table, selecting cells, entering formulas, and managing results. By following the detailed steps outlined in this article, users can efficiently handle numerical data on their mobile devices, making it an invaluable tool for data analysis and management on the go.











