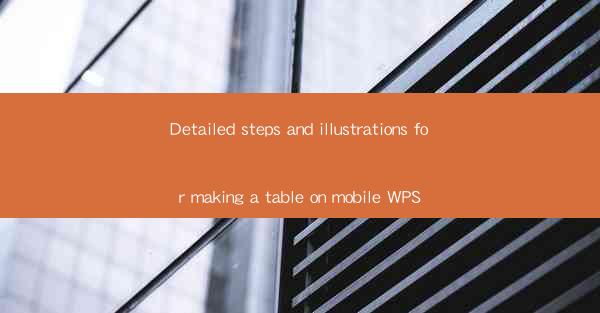
Mobile WPS is a versatile office suite app that allows users to create, edit, and manage documents, spreadsheets, and presentations on their mobile devices. Whether you're a student, professional, or just someone who needs to work on the go, Mobile WPS provides a comprehensive set of tools to help you stay productive. In this guide, we'll walk you through the detailed steps and illustrations for making a table in Mobile WPS.
Download and Install Mobile WPS
Before you can start creating tables, you need to have Mobile WPS installed on your mobile device. Here's how to do it:
1. Open the Google Play Store (for Android) or the Apple App Store (for iOS).
2. Search for Mobile WPS in the search bar.
3. Find the official Mobile WPS app and tap on Install or Get.
4. Wait for the app to download and install on your device.
Open a New Document
Once Mobile WPS is installed, open the app and follow these steps to create a new document:
1. Tap on the + icon to create a new document.
2. Select the type of document you want to create. For this guide, choose Spreadsheet.
3. A new spreadsheet will open, and you'll see a grid of cells ready for you to input data.
Access the Table Tools
To create a table in Mobile WPS, you'll need to access the table tools. Here's how:
1. Tap on the Insert button at the top of the screen.
2. In the dropdown menu, select Table.
3. A new menu will appear with options to insert a table.
Select Table Properties
Before inserting a table, you can select the properties that best suit your needs:
1. Choose the number of rows and columns you want in your table by entering the values in the respective fields.
2. You can also select the table style from the available options. Mobile WPS offers a variety of pre-designed table styles to choose from.
3. Once you've set the properties, tap on Insert to create the table.
Customize Your Table
After inserting a table, you can customize it to match your document's design:
1. Tap on a cell to select it. You can select multiple cells by dragging your finger across them.
2. To merge cells, tap on the Merge button in the toolbar. This is useful for creating headers or titles in your table.
3. To format the text within a cell, tap on the cell and then tap on the Format button. You can change the font, size, color, and alignment of the text.
Enter Data into the Table
Now that your table is set up, it's time to enter data:
1. Tap on a cell and start typing to input text.
2. If you need to enter numbers or formulas, you can do so by tapping on the cell and then entering the data or formula.
3. To navigate through the cells, use the arrow keys on your device or swipe your finger across the screen.
Save and Share Your Document
Once you've finished creating your table and entering data, you can save and share your document:
1. Tap on the Save button in the toolbar to save your document locally on your device or in the cloud using services like Google Drive or Dropbox.
2. To share your document, tap on the Share button and select the method you prefer, such as sending it via email, messaging apps, or social media.
Conclusion
Creating a table in Mobile WPS is a straightforward process that can help you organize and present data effectively on your mobile device. By following these detailed steps and illustrations, you can easily insert, customize, and manage tables in your documents. Whether you're working on a project, managing a budget, or simply keeping track of your daily tasks, Mobile WPS's table feature is a valuable tool to have at your fingertips.











