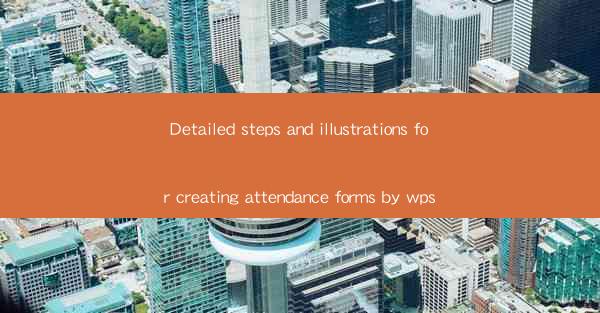
Detailed Steps and Illustrations for Creating Attendance Forms by WPS
Creating attendance forms is an essential task for schools, offices, and various organizations. WPS, a popular office suite, offers a user-friendly interface for creating professional-looking attendance forms. In this article, we will guide you through the detailed steps and illustrations for creating attendance forms using WPS. We will cover various aspects, such as selecting the right template, customizing the form, adding necessary fields, and printing the form.
Selecting the Right Template
The first step in creating an attendance form is to select the right template. WPS provides a variety of templates that you can choose from. Here are some factors to consider when selecting a template:
1. Purpose of the Form: Determine the purpose of the attendance form. Is it for a school, office, or another organization? This will help you choose a template that suits your needs.
2. Design and Layout: Look for a template with a clean and professional design. The layout should be easy to read and understand.
3. Customization Options: Choose a template that allows you to customize the form according to your requirements.
4. Compatibility: Ensure that the template is compatible with WPS.
Customizing the Form
Once you have selected a template, it's time to customize the form. Here are the steps to follow:
1. Open the Template: Open the selected template in WPS.
2. Edit the Text: Replace the placeholder text with your actual form title and headings. You can use the text editing tools in WPS to format the text as needed.
3. Add Fields: Add necessary fields to the form, such as name, date, time, and signature. You can use the Insert tab in WPS to add fields.
4. Format the Fields: Format the fields to match the overall design of the form. You can change the font, size, and color of the fields.
5. Add Images: If desired, add images to the form to make it more visually appealing. You can use the Insert tab to add images.
Adding Necessary Fields
The next step is to add necessary fields to the form. Here are some common fields that you may need to include:
1. Name: Add a field for the name of the person whose attendance is being recorded.
2. Date: Include a field for the date of the attendance.
3. Time: Add fields for the start and end time of the attendance.
4. Signature: Include a field for the signature of the person whose attendance is being recorded.
5. Comments: Add a field for any comments or notes related to the attendance.
6. Status: Include a field to indicate the attendance status (e.g., present, absent, late).
Formatting the Form
Formatting the form is crucial to ensure that it is easy to read and understand. Here are some tips for formatting the form:
1. Consistent Font and Size: Use a consistent font and size for all text in the form. This will make the form look professional and organized.
2. Use of Headings: Use headings to separate different sections of the form. This will make it easier for users to navigate the form.
3. Bullets and Numbering: Use bullets or numbering to list items or instructions. This will make the form more readable.
4. Color Coding: Use color coding to highlight important information or sections of the form.
Adding Security Features
To ensure the security of the attendance form, you can add some security features:
1. Password Protection: Set a password for the form to prevent unauthorized access.
2. Watermark: Add a watermark to the form to indicate that it is a confidential document.
3. Encryption: Encrypt the form to protect sensitive information.
Printing the Form
Once you have customized the form, it's time to print it. Here are the steps to follow:
1. Preview the Form: Before printing, preview the form to ensure that everything looks as expected.
2. Select Printing Options: Choose the printing options, such as the number of copies, paper size, and orientation.
3. Print the Form: Click the Print button to print the form.
Sharing the Form
After printing the form, you may need to share it with others. Here are some ways to share the form:
1. Email: Attach the form as a PDF or Word document to an email and send it to the intended recipients.
2. Cloud Storage: Upload the form to a cloud storage service, such as Google Drive or Dropbox, and share the link with others.
3. Physical Copy: Distribute the printed form to the relevant individuals.
Updating the Form
As time goes by, you may need to update the attendance form. Here are some reasons why you might need to update the form:
1. Changes in Policy: If there are changes in the attendance policy, update the form accordingly.
2. New Requirements: If new fields or information are required, add them to the form.
3. Formatting Issues: If the form has formatting issues, correct them.
Conclusion
Creating attendance forms using WPS is a straightforward process. By following the detailed steps and illustrations provided in this article, you can create professional-looking attendance forms that meet your organization's needs. Remember to select the right template, customize the form, add necessary fields, format the form, add security features, print the form, share the form, and update the form as needed. With WPS, creating attendance forms has never been easier!











