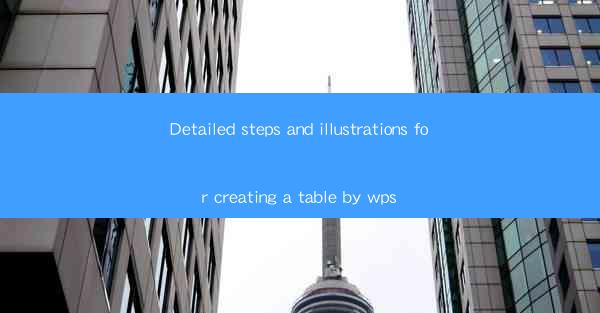
Detailed Steps and Illustrations for Creating a Table by WPS
Creating a table in WPS is a fundamental skill that can greatly enhance the organization and presentation of your documents. Whether you are creating a simple list or a complex spreadsheet, WPS provides a user-friendly interface to help you design and format your tables efficiently. In this article, we will delve into the detailed steps and illustrations for creating a table in WPS, covering various aspects such as selecting the right template, customizing the layout, adding and deleting rows and columns, formatting cells, and more.
1. Choosing the Right Template
The first step in creating a table in WPS is to choose the right template. WPS offers a wide range of pre-designed templates that cater to different needs, such as basic lists, calendars, and project timelines. To select a template, follow these steps:
1. Open WPS and click on the Insert tab.
2. In the Table group, click on the Table button.
3. A dropdown menu will appear with various template options. Browse through the templates and select the one that best suits your requirements.
2. Customizing the Layout
Once you have selected a template, you can customize the layout to fit your specific needs. Here are some key aspects to consider:
2.1 Adjusting the Number of Rows and Columns
1. Click on the table to select it.
2. In the Table Tools tab, click on the Layout group.
3. Use the Insert buttons to add rows or columns to the table.
4. Similarly, use the Delete buttons to remove unnecessary rows or columns.
2.2 Resizing Rows and Columns
1. Click on the table to select it.
2. In the Table Tools tab, click on the Layout group.
3. Hover your mouse over the boundary between two rows or columns until it turns into a double-headed arrow.
4. Click and drag to resize the row or column to your desired width or height.
2.3 Aligning Cells
1. Click on the table to select it.
2. In the Table Tools tab, click on the Layout group.
3. Choose the desired alignment option from the Align dropdown menu. You can align cells horizontally or vertically.
3. Adding and Deleting Rows and Columns
Adding and deleting rows and columns is a common task when working with tables. Here's how you can do it:
3.1 Adding Rows and Columns
1. Click on the table to select it.
2. In the Table Tools tab, click on the Layout group.
3. Click on the Insert button and select the desired option to add rows or columns before or after the selected cell.
3.2 Deleting Rows and Columns
1. Click on the table to select it.
2. In the Table Tools tab, click on the Layout group.
3. Click on the Delete button and select the desired option to delete the selected rows or columns.
4. Formatting Cells
Formatting cells is crucial for enhancing the readability and visual appeal of your table. Here are some formatting options you can explore:
4.1 Changing Cell Borders
1. Click on the table to select it.
2. In the Table Tools tab, click on the Design group.
3. Choose the desired border style from the Borders dropdown menu.
4. Click on the cell or range of cells you want to format.
4.2 Applying Cell Shading
1. Click on the table to select it.
2. In the Table Tools tab, click on the Design group.
3. Choose the desired shading color from the Shading dropdown menu.
4. Click on the cell or range of cells you want to format.
4.3 Adding Cell Borders and Shading Simultaneously
1. Click on the table to select it.
2. In the Table Tools tab, click on the Design group.
3. Choose the desired border style from the Borders dropdown menu.
4. Click on the Shading dropdown menu and select the desired shading color.
5. Click on the cell or range of cells you want to format.
5. Adding Text to Cells
Adding text to cells is a straightforward process. Here's how you can do it:
1. Click on the cell where you want to add text.
2. Type the desired text into the cell.
3. You can format the text using the Home tab, such as changing the font, size, or color.
6. Sorting and Filtering Data
Sorting and filtering data can help you organize and analyze your table more efficiently. Here's how you can perform these operations:
6.1 Sorting Data
1. Click on the table to select it.
2. In the Table Tools tab, click on the Sort button.
3. Choose the column you want to sort by and select the desired sorting order (ascending or descending).
6.2 Filtering Data
1. Click on the table to select it.
2. In the Table Tools tab, click on the Filter button.
3. Click on the dropdown arrow in the column you want to filter by.
4. Select the desired filter criteria from the dropdown menu.
7. Creating Calculations
WPS allows you to perform calculations within your table using formulas. Here's how you can create calculations:
1. Click on the cell where you want to display the result of the calculation.
2. Type the formula using the appropriate functions and cell references.
3. Press Enter to display the result.
8. Inserting Images and Objects
You can enhance your table by inserting images, charts, and other objects. Here's how to do it:
8.1 Inserting Images
1. Click on the cell where you want to insert the image.
2. In the Table Tools tab, click on the Insert button.
3. Choose Image from the dropdown menu.
4. Select the image file from your computer and click Insert.\
8.2 Inserting Charts
1. Click on the cell where you want to insert the chart.
2. In the Table Tools tab, click on the Insert button.
3. Choose Chart from the dropdown menu.
4. Select the desired chart type and configure the chart settings.
9. Saving and Sharing Your Table
Once you have created your table, it's important to save and share it with others. Here's how you can do it:
9.1 Saving Your Table
1. Click on the File tab.
2. Choose Save As from the dropdown menu.
3. Select the desired file format (e.g., .docx, .pdf) and specify the file name and location.
4. Click Save to save your table.
9.2 Sharing Your Table
1. Click on the File tab.
2. Choose Share from the dropdown menu.
3. Select the desired sharing method (e.g., email, cloud storage) and configure the sharing settings.
4. Click Share to share your table with others.
10. Troubleshooting Common Issues
While working with tables in WPS, you may encounter some common issues. Here are some troubleshooting tips:
10.1 Resolving Alignment Issues
1. Check if the table is selected and ensure that the desired alignment option is selected in the Table Tools tab.
2. If the issue persists, try adjusting the cell margins or using the Table Properties dialog box to modify the cell alignment.
10.2 Fixing Formatting Issues
1. Check if the correct formatting options are selected in the Table Tools tab.
2. If the issue persists, try resetting the table formatting to its default settings by clicking on the Reset Table button in the Design group.
11. Tips for Efficient Table Creation
To create tables efficiently in WPS, consider the following tips:
11.1 Plan Your Table Layout
Before creating a table, take a moment to plan its layout. Determine the number of rows and columns you need, and decide on the data you want to include.
11.2 Use Keyboard Shortcuts
Keyboard shortcuts can save you time and improve your productivity. Familiarize yourself with common shortcuts, such as Ctrl+C for copying and Ctrl+V for pasting.
11.3 Utilize the Table Styles
WPS offers a variety of table styles that can help you quickly format your table. Experiment with different styles to find the one that best suits your needs.
12. Conclusion
Creating a table in WPS is a valuable skill that can greatly enhance the organization and presentation of your documents. By following the detailed steps and illustrations provided in this article, you can create and customize tables to suit your specific needs. Whether you are creating a simple list or a complex spreadsheet, WPS provides the tools and features to help you achieve your goals. Happy table creation!











