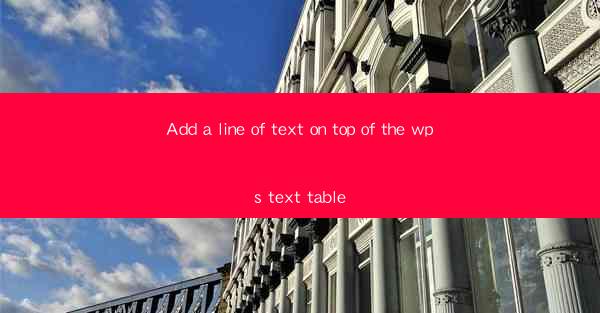
This article delves into the process of adding a line of text on top of a text table in WPS, a popular office suite. It provides a comprehensive guide on how to achieve this feature, covering various aspects such as the purpose of adding text, the steps involved, the benefits, and the potential challenges. The article aims to assist users in enhancing their document formatting skills and making their tables more visually appealing and informative.
---
Introduction to Adding a Line of Text on Top of the WPS Text Table
Adding a line of text on top of a WPS text table can significantly enhance the readability and presentation of your documents. This feature is particularly useful when you want to provide additional context, headings, or titles to your tables. In this section, we will explore the reasons why you might want to add a line of text, the steps to do so, and the benefits it brings to your document.
Reasons for Adding a Line of Text on Top of the WPS Text Table
1. Enhanced Readability: Adding a line of text at the top of a table can make it easier for readers to understand the content at a glance. It serves as a quick reference point for the table's purpose or the data it contains.
2. Improved Presentation: A line of text on top of a table can make the document look more professional and organized. It adds a visual element that can differentiate the table from the rest of the text.
3. Contextual Information: Sometimes, a table might require additional context that is not directly included in the data. A line of text can provide this information, ensuring that the reader has a complete understanding of the table's content.
Steps to Add a Line of Text on Top of the WPS Text Table
1. Open the WPS Text Document: Launch WPS Text and open the document where you want to add the line of text on top of the table.
2. Select the Table: Click on the table you want to modify. You can do this by clicking on any cell within the table.
3. Insert a New Line: Right-click on the selected table and choose Insert > Row Above. This will add a new row directly above the selected table.
4. Add Text: Click on the newly inserted row and type the desired text. You can format the text as needed using the formatting toolbar.
5. Adjust Table Properties: If necessary, adjust the table properties to ensure that the text line is aligned correctly with the table.
Benefits of Adding a Line of Text on Top of the WPS Text Table
1. Improved Accessibility: Users with visual impairments can benefit from the added line of text, as it provides a textual representation of the table's content.
2. Enhanced Navigation: A line of text can act as a navigation aid, allowing readers to quickly locate specific sections of the document.
3. Customization: You can customize the text line to suit your specific needs, whether it's a heading, a subtitle, or additional information.
Challenges and Considerations
1. Overcrowding: Adding a line of text on top of a table can sometimes lead to overcrowding, especially if the table is already dense with data. It's important to ensure that the text does not hinder the readability of the table.
2. Formatting Issues: There might be formatting issues when adding a line of text, such as alignment or spacing problems. It's crucial to double-check the formatting to ensure consistency.
3. Compatibility: While WPS Text supports adding a line of text on top of a table, compatibility issues might arise when sharing the document with users of other office suites.
Conclusion
Adding a line of text on top of the WPS text table is a simple yet effective way to enhance the presentation and readability of your documents. By following the steps outlined in this article, users can easily add a line of text and reap the benefits it brings. Whether it's for improved accessibility, enhanced navigation, or a more professional look, adding a line of text on top of a WPS text table is a valuable skill for any document creator.











