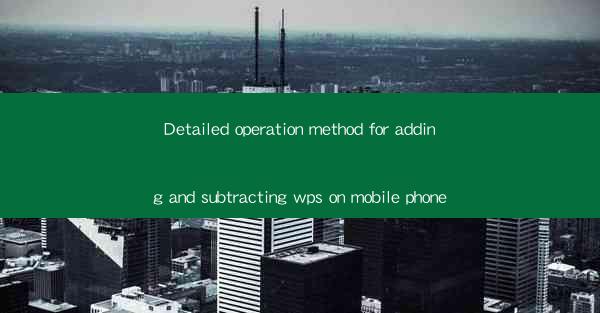
Introduction to WPS on Mobile Phone
WPS Office is a versatile office suite that offers a range of functionalities, including word processing, spreadsheet management, and presentation creation. On mobile phones, WPS provides a user-friendly interface and a variety of features that make it easy to add and subtract in documents. Whether you are a student, professional, or just someone who needs to manage documents on the go, WPS is a powerful tool.
Downloading and Installing WPS on Your Mobile Phone
1. Open the Google Play Store or Apple App Store on your mobile phone.
2. Search for WPS Office in the search bar.
3. Select the official WPS Office app from the search results.
4. Tap on the Install button to download and install the app on your device.
5. Once the installation is complete, tap on the Open button to launch the app.
Opening a Document in WPS
1. After opening WPS, you will see a home screen with various options.
2. Tap on the Open button to access your existing documents or to create a new one.
3. If you have documents stored locally on your device, you can navigate to the folder where they are saved and select the one you want to open.
4. If you have documents stored in cloud services like Google Drive or Dropbox, you can tap on the respective icons to access your cloud storage and select the document.
Adding Numbers in a Spreadsheet
1. Open the spreadsheet in WPS.
2. Navigate to the cell where you want to add a number.
3. Tap on the cell to select it.
4. Enter the number you want to add using the on-screen keyboard.
5. If you need to perform calculations, you can use the formula bar at the top of the screen to enter formulas like =A1+B1 to add the values in cells A1 and B1.
Subtracting Numbers in a Spreadsheet
1. Open the spreadsheet in WPS.
2. Navigate to the cell where you want to subtract a number.
3. Tap on the cell to select it.
4. Enter the number you want to subtract using the on-screen keyboard.
5. To subtract values from other cells, use the formula bar. For example, to subtract the value in cell B1 from cell A1, enter =A1-B1.
Using the Calculator Function
1. If you need to perform complex calculations or quickly add or subtract numbers, you can use the calculator function within WPS.
2. Open the document or spreadsheet where you need to perform the calculation.
3. Tap on the Insert button at the top of the screen.
4. Select Calculator from the dropdown menu.
5. Enter the numbers and operations you want to perform.
6. The calculator will display the result, which you can then copy and paste into your document or spreadsheet.
Saving and Exiting the Document
1. After you have finished adding or subtracting numbers, make sure to save your work.
2. Tap on the Save button at the top of the screen.
3. Choose where you want to save the document, either locally on your device or in a cloud storage service.
4. Enter a file name if prompted.
5. Once saved, you can exit the document by tapping on the Back button or by closing the app.
Conclusion
Adding and subtracting numbers in WPS on your mobile phone is a straightforward process that can be done quickly and efficiently. With its user-friendly interface and powerful features, WPS is an excellent choice for anyone who needs to manage documents on the go. Whether you are working on a budget, analyzing data, or simply keeping track of your expenses, WPS provides the tools you need to get the job done.











