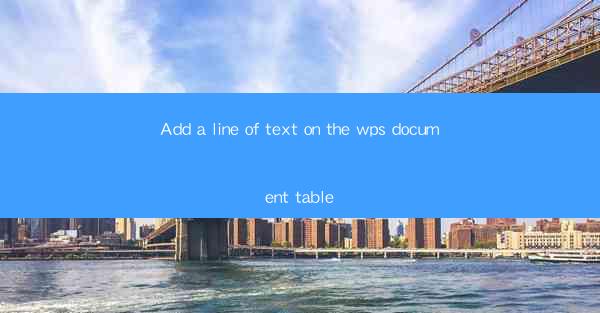
Introduction to Adding a Line of Text in WPS Document Table
Adding a line of text to a table in a WPS document is a straightforward process that can enhance the readability and organization of your data. Whether you are creating a simple list or a complex spreadsheet, understanding how to add text to a table can be a valuable skill. In this article, we will guide you through the steps to add a line of text to a WPS document table.
Understanding the WPS Document Table Interface
Before we dive into the specifics of adding a line of text, it's important to familiarize yourself with the WPS document table interface. WPS tables are designed to be intuitive, but they do have their own set of tools and features. You will need to be able to identify the table elements such as rows, columns, and cells to effectively add text.
1. Open your WPS document and navigate to the table where you want to add the line of text.
2. Look for the table tools tab in the ribbon at the top of the screen. This tab will contain all the tools and options specific to working with tables.
3. Familiarize yourself with the icons and options available, such as merge cells, add rows/columns, and text alignment.
Adding a New Row
To add a line of text to your table, you will first need to add a new row. Here's how to do it:
1. Click on the row number where you want to insert the new row. If you want to add the row at the end of the table, click on the last row number.
2. Right-click on the selected row number and choose Insert Row Above or Insert Row Below, depending on where you want the new row to be placed.
3. A new row will appear in your table, ready for you to add text.
Entering Text into the New Row
Once you have added a new row, it's time to enter the text you want to include. Here are the steps to follow:
1. Click on the first cell of the new row where you want to start typing.
2. Type your text into the cell. You can format the text as needed using the formatting toolbar that appears when you select the cell.
3. If you need to add text to multiple cells in the row, you can click on the cell and press Ctrl+C to copy the text, then click on the next cell and press Ctrl+V to paste the text.
Formatting the Text
Formatting the text in your WPS document table can make it more visually appealing and easier to read. Here are some formatting options you can use:
1. Font Style: Change the font style to something like Arial or Times New Roman for a more standard look.
2. Font Size: Increase the font size for headings or to make the text stand out.
3. Bold, Italic, or Underline: Use these options to emphasize certain words or phrases.
4. Text Alignment: Align the text to the left, right, center, or justify it across the row.
5. Cell Border: Add a border to the cell to separate it from others or to highlight it.
Adjusting Cell Width and Height
To ensure that your text fits comfortably in the cells, you may need to adjust the cell width and height. Here's how to do it:
1. To adjust the width of a single cell, hover your cursor over the right edge of the cell until it turns into a double-sided arrow. Click and drag to the desired width.
2. To adjust the width of multiple cells, select the cells you want to resize, then hover over the right edge of the selection until the cursor turns into a double-sided arrow. Click and drag to adjust the width.
3. To adjust the height of a single cell, hover over the bottom edge of the cell until it turns into a double-sided arrow. Click and drag to the desired height.
4. To adjust the height of multiple cells, select the cells you want to resize, then hover over the bottom edge of the selection until the cursor turns into a double-sided arrow. Click and drag to adjust the height.
Finalizing Your Table
After adding your line of text and formatting it to your liking, take a moment to review your table. Make sure that the text is easily readable and that the table layout is visually appealing. If necessary, make any final adjustments to the text, formatting, or layout before saving your document.
By following these steps, you should now have a clear understanding of how to add a line of text to a table in a WPS document. Whether you are creating a simple list or a complex spreadsheet, this skill will serve you well in managing your data effectively.











