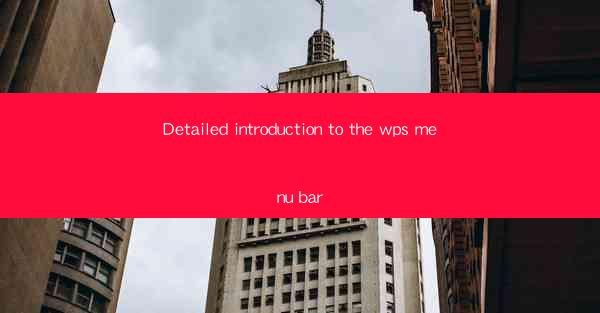
Detailed Introduction to the WPS Menu Bar
The WPS menu bar is an essential component of the WPS Office suite, a popular productivity software used by millions of users worldwide. It serves as the central hub for accessing various features and functionalities of the software. In this article, we will provide a detailed introduction to the WPS menu bar, highlighting its features, usage, and benefits. By the end of this article, readers will have a comprehensive understanding of the WPS menu bar and its significance in enhancing productivity.
1. Overview of the WPS Menu Bar
The WPS menu bar is a horizontal toolbar located at the top of the WPS Office interface. It consists of a series of tabs, each representing a different category of features and functionalities. These tabs include File, Home, Insert, Page Layout, References, Mailings, Review, View, Developer, and Help. Each tab contains a set of sub-menus and options that allow users to perform various tasks efficiently.
2. File Tab
The File tab is the first tab on the WPS menu bar and provides access to essential file management functions. Users can create new documents, open existing files, save, and close documents. Additionally, the File tab allows users to access recent files, print documents, and set document properties such as title, subject, author, and keywords. This tab also includes options for sending files via email, converting documents to other formats, and managing document templates.
3. Home Tab
The Home tab is the most frequently used tab in the WPS menu bar. It contains a wide range of formatting and editing tools that help users create visually appealing documents. Users can format text, adjust font styles, apply paragraph formatting, and use various text effects. The Home tab also includes tools for managing lists, aligning text, and inserting symbols and special characters. Moreover, users can use the Home tab to undo and redo actions, track changes, and manage comments.
4. Insert Tab
The Insert tab allows users to add various elements to their documents, enhancing their visual appeal and functionality. Users can insert images, tables, charts, and SmartArt graphics. Additionally, the Insert tab provides options for adding headers and footers, page numbers, and watermarks. Users can also insert links, footnotes, and endnotes, as well as insert objects such as equations, symbols, and special characters.
5. Page Layout Tab
The Page Layout tab is designed to help users manage the layout and structure of their documents. Users can adjust margins, page orientation, and page size. The tab also includes tools for managing columns, sections, and headers/footers. Users can use the Page Layout tab to set page borders, add page numbers, and create tables of contents and indexes. Moreover, the tab provides options for customizing headers and footers, including adding images, text, and page numbers.
6. References Tab
The References tab is primarily used for managing bibliographies, citations, and footnotes in academic and professional documents. Users can insert citations, create a bibliography, and manage footnotes and endnotes. The tab also includes options for sorting and filtering references, as well as adding new reference types. Additionally, users can use the References tab to insert tables of authorities and manage the document's overall referencing style.
7. Mailings Tab
The Mailings tab is designed for users who need to create and manage mail merge documents. Users can create envelopes, labels, and letters using the mail merge feature. The tab includes options for selecting recipient lists, addressing envelopes, and formatting mail merge documents. Moreover, users can use the Mailings tab to preview and print their mail merge documents.
8. Review Tab
The Review tab is essential for collaboration and editing purposes. Users can track changes, add comments, and manage revisions in their documents. The tab includes options for accepting or rejecting changes, comparing documents, and reviewing comments. Additionally, users can use the Review tab to mark up text, add annotations, and manage document permissions.
9. View Tab
The View tab allows users to customize the appearance and layout of the WPS Office interface. Users can switch between different views, such as reading mode, outline view, and web layout. The tab also includes options for zooming in and out, displaying rulers and guides, and customizing the status bar. Moreover, users can use the View tab to manage document windows and use split windows for better multitasking.
10. Developer Tab
The Developer tab is designed for users who need to create and manage macros, custom forms, and other advanced features. Users can record macros, edit VBA code, and create custom forms. The tab also includes options for managing document properties, customizing toolbars, and adding ActiveX controls.
11. Help Tab
The Help tab provides users with access to various resources and support options. Users can search for help topics, access tutorials, and view the WPS Office manual. The tab also includes options for checking for updates, reporting issues, and contacting customer support.
Conclusion
In conclusion, the WPS menu bar is a comprehensive and user-friendly interface that allows users to access a wide range of features and functionalities in the WPS Office suite. By understanding the various tabs and their sub-menus, users can enhance their productivity and create visually appealing documents. This article has provided a detailed introduction to the WPS menu bar, covering its features, usage, and benefits. As users continue to explore and utilize the WPS menu bar, they will undoubtedly find it an invaluable tool for their productivity needs.











