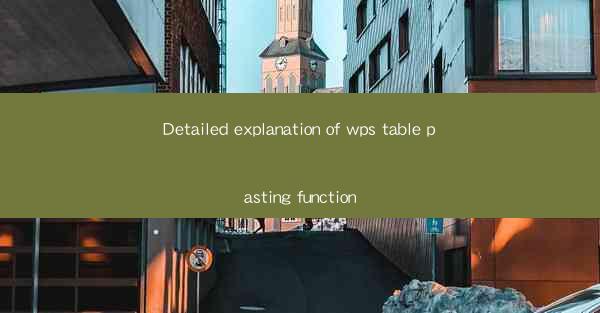
Introduction to WPS Table Pasting Function
WPS Table, a powerful spreadsheet software developed by Kingsoft, offers a wide range of functionalities to enhance productivity. One such feature is the pasting function, which allows users to insert data from various sources into their tables efficiently. This article provides a detailed explanation of the WPS Table pasting function, its uses, and how it can streamline your workflow.
Understanding the Pasting Function
The pasting function in WPS Table is designed to copy and paste data from different sources, such as other spreadsheet applications, text files, or even clipboard contents. This function is particularly useful when you need to import large amounts of data or when you want to merge information from multiple sources into a single table.
Accessing the Pasting Function
To access the pasting function in WPS Table, you can either click on the Paste button on the toolbar or press the Ctrl + V keyboard shortcut. This will open a dialog box that provides various options for pasting data.
Options for Pasting Data
The pasting dialog box in WPS Table offers several options for pasting data:
- Paste Special: This option allows you to choose specific types of data to paste, such as values, formulas, or formats.
- Match Destination Format: When selected, this option ensures that the pasted data matches the format of the destination cells.
- Transpose: This option allows you to rotate the data 90 degrees, which is useful when you need to transpose rows and columns.
- Keep Source Formatting: When enabled, this option retains the original formatting of the data being pasted.
Pasting from Different Sources
WPS Table supports pasting data from various sources, including:
- Other Spreadsheet Applications: You can paste data directly from Microsoft Excel, Google Sheets, or other spreadsheet software.
- Text Files: Data from text files, such as CSV or TXT, can be imported into WPS Table using the pasting function.
- Clipboard: Data copied to the clipboard from any application can be pasted into WPS Table.
Handling Large Data Imports
When dealing with large datasets, the pasting function in WPS Table can be particularly useful. It allows you to import data in chunks or in a structured manner, ensuring that the data is correctly formatted and organized within your table.
Advanced Pasting Techniques
WPS Table offers advanced pasting techniques that can help you manipulate data more effectively:
- Conditional Formatting: You can apply conditional formatting to the pasted data based on specific criteria.
- Filtering and Sorting: After pasting data, you can easily filter and sort the information to analyze it more efficiently.
- Charts and Graphs: Pasted data can be used to create charts and graphs, providing visual representations of your data.
Common Issues and Solutions
While using the pasting function in WPS Table, you may encounter some common issues:
- Data Loss: Ensure that you are pasting the correct data and that the source and destination formats are compatible.
- Formatting Issues: If the formatting is not retained, make sure the Keep Source Formatting option is enabled.
- Performance Issues: When dealing with large datasets, it may take some time for the data to be pasted. Ensure that your system has enough resources to handle the task.
Conclusion
The pasting function in WPS Table is a versatile tool that can significantly enhance your productivity when working with spreadsheets. By understanding its various options and techniques, you can efficiently import and manipulate data, making your work more streamlined and accurate. Whether you are a student, professional, or business user, mastering the pasting function in WPS Table can help you achieve your goals more effectively.











