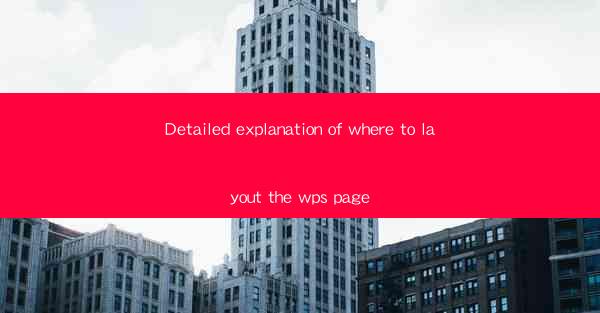
Introduction to WPS Page Layout
WPS is a versatile word processor that offers a wide range of features to help users create professional documents. One of the most important aspects of document creation is the layout. The way you arrange text, images, and other elements on the page can greatly impact the readability and overall appearance of your document. In this article, we will discuss the key factors to consider when laying out a WPS page.
Understanding the Page Setup
Before you start arranging elements on your WPS page, it's essential to understand the page setup. This includes setting the page size, orientation (portrait or landscape), and margins. To access the page setup options, go to the Page Layout tab and click on Page Setup. Here, you can choose from a variety of pre-defined page sizes or create a custom size. Additionally, you can set the margins to ensure that there is enough space around the text and images.
Arranging Text
Text is the primary element of any document, and its arrangement is crucial for readability. Here are some tips for arranging text on a WPS page:
1. Paragraph Formatting: Use paragraph formatting to control the alignment, spacing, and indentation of text. This includes options like left alignment, right alignment, justified alignment, and center alignment.
2. Headings and Subheadings: Use headings and subheadings to structure your document and make it easier for readers to navigate. Apply different formatting to headings and subheadings to distinguish them from the body text.
3. Bullets and Numbering: Use bullets and numbering to list items or enumerate steps. This can make your document more visually appealing and easier to follow.
4. Columns: If you need to display a lot of text or want to create a newspaper-like layout, consider using columns. In WPS, you can easily add and adjust columns by clicking on the Columns button in the Page Layout tab.
Incorporating Images
Images can enhance the visual appeal of your document and help convey your message more effectively. Here are some tips for incorporating images in your WPS page layout:
1. Inserting Images: To insert an image, go to the Insert tab and click on Picture. Choose the image file from your computer and click Insert. You can then resize and position the image as needed.
2. Floating Images: Floating images can be moved around the text without affecting the text flow. To create a floating image, click on the image and select Format Picture. In the Layout tab, choose Float Over Text.\
3. Linked Images: Linked images are stored separately from the document and can be updated independently. To create a linked image, click on the image and select Format Picture. In the Layout tab, choose In Line with Text.\
4. Captioning: Adding captions to images can provide additional context and make your document more informative. To add a caption, click on the image and select Insert Caption.\
Using Tables
Tables are useful for organizing data and presenting information in a structured format. Here are some tips for using tables in your WPS page layout:
1. Inserting Tables: To insert a table, go to the Insert tab and click on Table. Choose the number of rows and columns you need, and the table will be inserted into your document.
2. Formatting Tables: You can format tables by adjusting the font, color, and borders. To format a table, click on the table and select Table Properties from the Table Tools contextual tab.
3. Cell Merge and Split: You can merge cells to combine multiple cells into one or split cells to divide a cell into multiple cells. This can be useful for creating headers or footers in a table.
4. Sorting and Filtering: If you have a large amount of data in your table, you can sort and filter the data to make it easier to read and analyze.
Adding Headers and Footers
Headers and footers are useful for adding information that appears on every page of your document, such as page numbers, document titles, and author names. Here's how to add headers and footers in WPS:
1. Inserting Headers and Footers: To insert headers and footers, go to the Insert tab and click on Header or Footer. You can choose from pre-defined headers and footers or create your own custom design.
2. Formatting Headers and Footers: You can format headers and footers just like you would format text in the body of your document. This includes adjusting the font, color, and alignment.
3. Different Headers and Footers: If you want different headers and footers on odd and even pages, you can create separate headers and footers for each page type.
Conclusion
Laying out a WPS page effectively involves understanding the page setup, arranging text and images, using tables, and adding headers and footers. By following these tips, you can create professional-looking documents that are easy to read and visually appealing. Remember to experiment with different layouts and formatting options to find the best approach for your specific needs.











