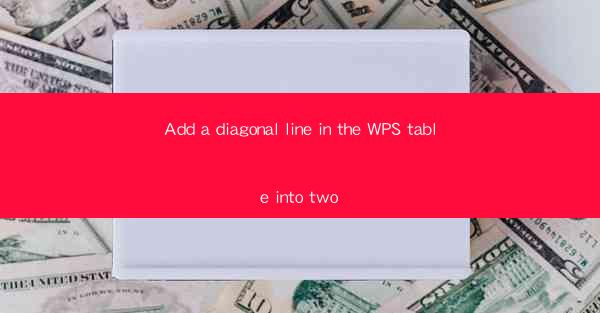
Unveiling the Art of Diagonal Lines in WPS Table
In the vast digital landscape of productivity tools, WPS Table stands as a beacon of versatility and power. But what if we told you that there's an art form hidden within its core? Yes, you heard it right! Today, we're diving into the fascinating world of adding diagonal lines in WPS Table, transforming your spreadsheets into masterpieces of data presentation.
The Enigma of Diagonal Lines: A Brief History
Diagonal lines have been a part of human culture for centuries, serving as a symbol of balance, direction, and even power. From ancient hieroglyphics to modern architecture, diagonal lines have left their mark on history. Now, in the digital age, WPS Table brings this timeless art to life, allowing you to add diagonal lines to your spreadsheets with ease.
Why Add Diagonal Lines in WPS Table?
Before we delve into the nitty-gritty of adding diagonal lines, let's ponder the reasons behind this intriguing choice. Diagonal lines can serve multiple purposes in your WPS Table spreadsheet:
1. Visual Appeal: Diagonal lines can make your spreadsheet look more engaging and visually appealing, breaking the monotony of rows and columns.
2. Data Highlighting: Use diagonal lines to highlight specific data points or ranges, making them stand out and drawing the reader's attention.
3. Organizational Aid: Diagonal lines can help you organize and categorize data more effectively, making it easier to navigate through complex spreadsheets.
The Ultimate Guide to Adding Diagonal Lines in WPS Table
Now that we've established the importance of diagonal lines, let's explore the step-by-step process of adding them to your WPS Table spreadsheet:
1. Open Your Spreadsheet: Launch WPS Table and open the spreadsheet where you want to add diagonal lines.
2. Select the Range: Click and drag to select the range of cells where you want to add diagonal lines. You can also select an entire row or column for a more uniform look.
3. Access the Format Menu: With the selected range, navigate to the Format menu at the top of the screen.
4. Choose the Border Option: In the Format menu, click on Border to access the border customization options.
5. Select Diagonal Line: In the border options, you'll find a variety of line styles. Scroll through and select the diagonal line style that suits your needs.
6. Customize the Line: If desired, you can further customize the diagonal line by adjusting its color, thickness, and transparency.
7. Apply the Changes: Once you're satisfied with the diagonal line style, click Apply to add it to your selected range.
Mastering Advanced Diagonal Line Techniques
While the basic process of adding diagonal lines in WPS Table is straightforward, there are several advanced techniques you can employ to take your spreadsheet to the next level:
1. Combining Diagonal Lines: Experiment with combining different diagonal line styles to create unique patterns and effects.
2. Conditional Formatting: Use diagonal lines as part of your conditional formatting rules to highlight specific data based on certain criteria.
3. Consistent Style Across Sheets: Apply diagonal line styles consistently across multiple sheets for a cohesive look and feel.
The Power of Diagonal Lines: Real-World Applications
Diagonal lines in WPS Table aren't just for show; they have practical applications in various real-world scenarios:
1. Financial Reports: Use diagonal lines to highlight key financial data, such as revenue growth or expenses.
2. Project Management: Organize project tasks and milestones using diagonal lines to indicate priority or completion status.
3. Inventory Management: Categorize inventory items using diagonal lines to differentiate between in-stock, back-ordered, or discontinued items.
Conclusion: Embrace the Power of Diagonal Lines in WPS Table
In the ever-evolving world of productivity tools, WPS Table stands out as a versatile and powerful choice. By adding diagonal lines to your spreadsheets, you can transform your data into a visually stunning and informative masterpiece. So, go ahead and embrace the power of diagonal lines in WPS Table – your audience will thank you!











