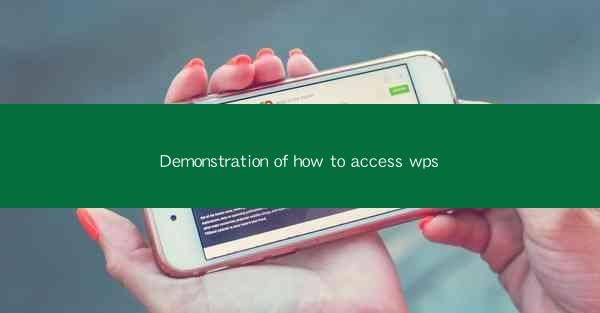
Demonstration of How to Access WPS Articles
In today's digital age, accessing information has become easier than ever. One such platform that offers a wide range of articles is WPS. WPS, short for Writer, Presentation, and Spreadsheets, is a popular office suite that provides users with various tools for document creation, editing, and management. This article will provide a comprehensive demonstration on how to access WPS articles, covering various aspects such as downloading the application, navigating the interface, searching for articles, and utilizing the features available.
Downloading and Installing WPS Office Suite
The first step to accessing WPS articles is to download and install the WPS Office Suite on your computer. Here's how you can do it:
1. Visit the Official Website: Go to the official WPS website (www.) and navigate to the Download section.
2. Select the Right Version: Choose the appropriate version of WPS Office Suite based on your operating system (Windows, macOS, or Linux).
3. Download the Installer: Click on the download button and wait for the installer file to be downloaded to your computer.
4. Run the Installer: Double-click on the installer file and follow the on-screen instructions to install WPS Office Suite on your computer.
Once the installation is complete, you can launch the application and start exploring its features.
Navigating the WPS Office Suite Interface
WPS Office Suite features a user-friendly interface that is easy to navigate. Here's a brief overview of the main components:
1. Menu Bar: The menu bar at the top of the application window contains various options such as File, Edit, View, Insert, Format, Tools, and Help.
2. Ribbon: The ribbon, located below the menu bar, provides quick access to frequently used features and tools.
3. Document Area: The main document area is where you will create, edit, and view your articles.
4. Sidebar: The sidebar on the left side of the application window allows you to access additional features such as styles, templates, and snippets.
To navigate the interface, simply click on the desired option or feature to access it.
Searching for Articles
WPS Office Suite provides a built-in search feature that allows you to search for articles within the application. Here's how you can use it:
1. Open the Search Bar: Click on the search icon in the upper-right corner of the application window.
2. Enter Keywords: Type in the keywords you want to search for in the search bar.
3. View Search Results: The search results will be displayed in the document area, showing the articles that match your search criteria.
4. Open an Article: Click on an article to open it in the document area.
You can also use advanced search options to refine your search results, such as filtering by date, author, or category.
Reading and Viewing Articles
Once you have found an article you are interested in, you can read and view it using the following methods:
1. Full-Screen Mode: Click on the Full Screen button in the upper-right corner of the document area to view the article in full-screen mode.
2. Zoom In/Out: Use the zoom-in and zoom-out buttons to adjust the size of the text and images in the article.
3. Read Aloud: Click on the Read Aloud button to have the article read aloud to you.
4. Print Article: Click on the Print button to print the article or save it as a PDF file.
Downloading and Saving Articles
If you want to save an article for future reference, you can download and save it to your computer. Here's how:
1. Right-Click on Article: Right-click on the article you want to save.
2. Select Save As: Choose the Save As option from the context menu.
3. Choose a Location: Navigate to the desired location on your computer where you want to save the article.
4. Enter a File Name: Enter a file name for the article and click Save.
The article will be saved to the selected location on your computer, allowing you to access it at any time.
Utilizing the Features Available
WPS Office Suite offers a variety of features that can enhance your article-reading experience. Here are some of the key features:
1. Text Formatting: Use the formatting options to change the font, size, color, and style of the text in your articles.
2. Images and Charts: Insert images, charts, and other visual elements to make your articles more engaging.
3. Table of Contents: Create a table of contents for your articles to make it easier for readers to navigate.
4. Collaboration: Share your articles with others and collaborate on them in real-time using the built-in collaboration features.
5. Templates: Choose from a variety of templates to create professional-looking articles quickly and easily.
Accessing Articles on Mobile Devices
WPS Office Suite is also available for mobile devices, allowing you to access articles on the go. Here's how you can download and use the WPS Office Suite on your mobile device:
1. Download the App: Visit the App Store (iOS) or Google Play Store (Android) and search for WPS Office Suite.
2. Install the App: Click on the Install button and wait for the app to be downloaded and installed on your device.
3. Open the App: Launch the WPS Office Suite app on your mobile device.
4. Access Articles: Use the app's search feature to search for articles or navigate to the Articles section to view a list of available articles.
Conclusion
Accessing WPS articles is a straightforward process that can be done using the WPS Office Suite application. By following the steps outlined in this article, you can easily download, install, and navigate the application, search for articles, read and view them, and utilize the various features available. Whether you are a student, professional, or simply someone who enjoys reading articles, WPS Office Suite is a valuable tool that can help you access and manage your articles efficiently.











