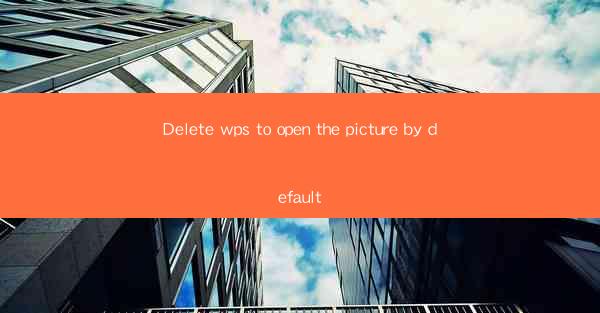
In today's digital age, the default program for opening certain file types is a crucial aspect of our computing experience. For many users, the default program for opening picture files is WPS Office, a popular office suite that includes a word processor, spreadsheet, and presentation software. However, there are instances where users may want to change this default setting to a different program, such as Windows Photo Viewer or another image viewer. This article will guide you through the process of deleting WPS as the default picture viewer and setting a new default program.
Understanding Default Programs
Before we proceed, it's important to understand what default programs are. A default program is the software that your computer uses to open specific file types automatically. For example, when you double-click on a .docx file, your computer will open it with Microsoft Word if it is set as the default program for that file type. Similarly, when you double-click on a picture file, your computer will open it with the default picture viewer.
Why Delete WPS as the Default Picture Viewer?
There are several reasons why a user might want to delete WPS as the default picture viewer. First, WPS may not offer the desired features or functionality that other picture viewers provide. Second, some users prefer the interface and simplicity of other viewers like Windows Photo Viewer or Google Photos. Lastly, changing the default program can help streamline the user experience and reduce clutter in the taskbar.
Step-by-Step Guide to Deleting WPS as the Default Picture Viewer
To delete WPS as the default picture viewer, follow these steps:
1. Open the File Explorer: Press the Windows key + E to open the File Explorer.
2. Select a Picture File: Navigate to a folder that contains picture files and select one.
3. Right-click and Choose 'Open with': Right-click on the selected picture file and choose 'Open with' from the context menu.
4. Choose 'Choose another app': If WPS is listed as the default program, click on it and then select 'Choose another app'.
5. Select a New Picture Viewer: In the 'How do you want to open this file?' window, scroll through the list of installed programs and select the picture viewer you want to set as the default. If your preferred viewer is not listed, click on 'More apps' and find it there.
6. Check the 'Always use this app to open .jpg files' box: Once you have selected the desired picture viewer, check the box that says 'Always use this app to open .jpg files' (or the appropriate file extension for your picture files).
7. Click 'OK': Click 'OK' to confirm your selection.
Alternative Methods to Change the Default Picture Viewer
If the above steps do not work or if you prefer a different approach, here are some alternative methods:
1. Use the Control Panel: Go to the Control Panel, click on 'Programs', and then select 'Default Programs'. From there, you can choose 'Set your default programs'.
2. Use the Settings App: In the Windows 10 Settings app, go to 'Apps', then 'Default apps', and finally 'Photo viewer'. From there, you can select a new default picture viewer.
3. Use a Third-party Utility: There are third-party utilities available that can help you manage default programs more easily. These tools often provide a user-friendly interface and additional features.
Conclusion
Changing the default picture viewer from WPS to another program is a straightforward process that can enhance your computing experience. By following the steps outlined in this article, you can easily delete WPS as the default picture viewer and set a new default program that better suits your needs. Whether you prefer the simplicity of Windows Photo Viewer or the advanced features of a dedicated image viewer, the process is relatively simple and can be done in just a few minutes.











