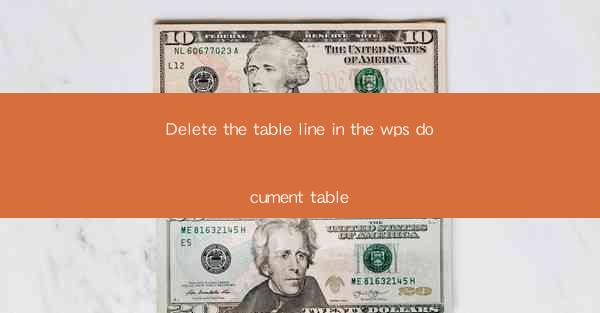
Unveiling the Mysteries of WPS Document Tables
In the digital age, the WPS document has become an indispensable tool for professionals and students alike. Among its many features, the table function stands out as a powerful tool for organizing and presenting data. However, what happens when you need to delete a table line in your WPS document? This article delves into the intricacies of this task, offering you a guide to mastering the art of table line deletion in WPS.
The Significance of Deleting Table Lines
Deleting a table line in a WPS document might seem like a simple task, but it holds significant importance. Whether you're correcting errors, updating data, or restructuring your document, removing unnecessary lines can enhance readability and maintain the overall quality of your work. This article will explore the various scenarios where deleting a table line becomes crucial.
Step-by-Step Guide to Deleting a Table Line in WPS
Now that we understand the importance of deleting a table line, let's dive into the process. Follow these simple steps to delete a table line in your WPS document:
1. Open your WPS document and navigate to the table where you want to delete a line.
2. Click on the line you wish to delete. To select multiple lines, hold down the Ctrl key while clicking on each line.
3. Right-click on the selected line(s) and choose Delete from the context menu. Alternatively, you can press the Delete key on your keyboard.
4. A confirmation dialog box will appear. Click Yes to confirm the deletion.
Congratulations! You have successfully deleted a table line in your WPS document. Now, let's explore some additional tips and tricks to make the process even more efficient.
Advanced Tips for Deleting Table Lines
1. Selecting Entire Rows or Columns: If you want to delete an entire row or column, simply click on the row or column header and follow the same steps as mentioned above.
2. Using the Keyboard Shortcut: For those who prefer keyboard shortcuts, press Ctrl + Shift + Minus (-) to select multiple lines and then press the Delete key.
3. Grouping and Deleting: If you have multiple tables in your document, you can group them together and delete all lines at once. To do this, select all the tables, right-click, and choose Group. Then, follow the steps mentioned earlier to delete the lines.
The Art of Table Line Management
Deleting a table line is just one aspect of managing tables in your WPS document. To ensure your tables remain organized and efficient, consider the following tips:
1. Regularly Review Your Tables: Periodically review your tables to identify and delete any unnecessary lines or columns.
2. Use Clear and Consistent Formatting: Apply consistent formatting to your tables, such as borders, font styles, and colors, to enhance readability.
3. Utilize Table Styles: WPS offers a variety of table styles that can help you achieve a professional look for your tables.
Conclusion
Deleting a table line in a WPS document might seem like a mundane task, but it plays a crucial role in maintaining the quality and readability of your work. By following the steps outlined in this article, you can easily delete table lines and manage your tables more efficiently. So, the next time you find yourself in need of deleting a table line, remember these tips and tricks to make the process a breeze. Happy editing!











