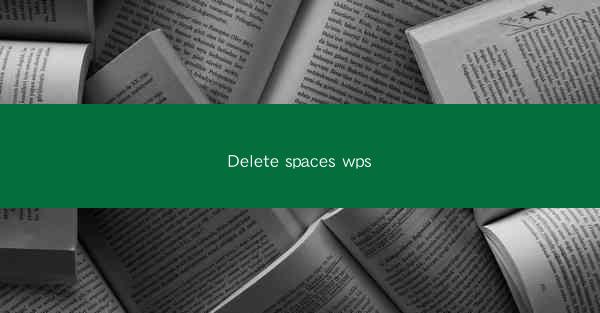
Introduction to Deleting Spaces in WPS
In the digital age, text processing is a fundamental skill. WPS, a popular word processor, offers a variety of tools to manage text effectively. One common task is deleting spaces, which can be crucial for formatting documents, coding, or simply cleaning up text. This article will guide you through the process of deleting spaces in WPS, ensuring your documents are clean and professional.
Understanding the Different Types of Spaces in WPS
Before diving into the deletion process, it's important to understand the different types of spaces in WPS. There are several types of spaces, including regular spaces, non-breaking spaces, and tab spaces. Regular spaces are the most common and can be easily deleted. Non-breaking spaces are used to keep words together and cannot be deleted without affecting the text. Tab spaces are used for indentation and can also be removed.
Using the Find and Replace Function
One of the simplest ways to delete spaces in WPS is by using the Find and Replace function. This feature allows you to search for specific characters and replace them with another character or string. To delete spaces, follow these steps:
1. Open your document in WPS.
2. Go to the Edit menu and select Find and Replace.\
3. In the Find what field, enter a space character (you can use the spacebar or type ).
4. In the Replace with field, leave it blank.
5. Click Replace All to delete all spaces in the document.
Utilizing the Find Function
If you only want to delete spaces without replacing them, you can use the Find function. This method is useful when you want to review the spaces before deleting them:
1. Open your document in WPS.
2. Go to the Edit menu and select Find.\
3. In the Find what field, enter a space character.
4. Click Find Next to locate the first space.
5. Review the spaces and delete them manually or use the Find and Replace function as described above.
Deleting Spaces in a Specific Selection
Sometimes, you may want to delete spaces only within a specific selection of text. WPS allows you to do this easily:
1. Select the text where you want to delete spaces.
2. Go to the Edit menu and select Find and Replace.\
3. In the Find what field, enter a space character.
4. In the Replace with field, leave it blank.
5. Click Replace All to delete all spaces within the selected text.
Using Regular Expressions for Advanced Space Deletion
For more advanced users, WPS supports regular expressions, which can be used to delete spaces in complex patterns. Regular expressions allow you to search for specific sequences of characters, including spaces. Here's how to use regular expressions to delete spaces:
1. Open your document in WPS.
2. Go to the Edit menu and select Find and Replace.\
3. In the Find what field, enter the regular expression pattern for spaces (e.g., \\\\s+).
4. In the Replace with field, leave it blank.
5. Click Replace All to delete all spaces according to the regular expression pattern.
Deleting Spaces in a Column or Table
WPS also allows you to delete spaces in columns or tables, which is particularly useful for formatting tables or aligning text:
1. Select the column or table where you want to delete spaces.
2. Go to the Edit menu and select Find and Replace.\
3. In the Find what field, enter a space character.
4. In the Replace with field, leave it blank.
5. Click Replace All to delete all spaces within the selected column or table.
Conclusion
Deleting spaces in WPS is a straightforward process that can greatly improve the quality of your documents. Whether you're formatting a report, cleaning up code, or simply organizing text, the methods outlined in this article will help you achieve your goals. By understanding the different types of spaces and utilizing the various tools available in WPS, you can ensure that your text is clean, professional, and free of unnecessary spaces.











