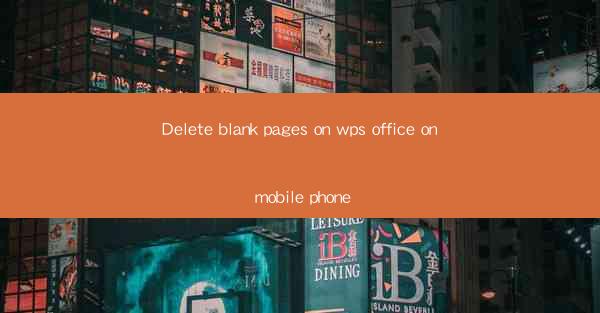
This article provides a comprehensive guide on how to delete blank pages in WPS Office on a mobile phone. It covers various aspects such as the reasons for blank pages, the steps to remove them, and the benefits of maintaining a clean document. The article aims to assist users in effectively managing their documents and ensuring a professional appearance.
---
Introduction to Deleting Blank Pages in WPS Office on Mobile Phone
Blank pages in documents can be a nuisance, especially when you're working on a presentation or a report. WPS Office, a popular mobile office suite, offers a straightforward method to remove these unwanted pages. Whether it's due to formatting errors or accidental insertions, this guide will walk you through the process of deleting blank pages in WPS Office on your mobile device.
Reasons for Blank Pages in WPS Office
Understanding why blank pages appear in your documents is the first step towards resolving the issue. Here are some common reasons:
1. Formatting Errors: Sometimes, when you apply certain formatting styles, blank pages can be inserted into your document.
2. Page Breaks: Inserting page breaks at the wrong place can lead to the creation of blank pages.
3. Document Conversion: When converting documents from one format to another, blank pages might be introduced.
Steps to Delete Blank Pages in WPS Office
Now that we know the reasons, let's dive into the steps to delete blank pages in WPS Office on your mobile phone:
1. Open the Document: Launch WPS Office and open the document containing the blank pages.
2. Navigate to the Blank Page: Scroll through the document until you find the blank page you want to delete.
3. Select the Page: Tap and hold the blank page to select it. You should see a selection box around the page.
4. Delete the Page: Once the page is selected, you can delete it by tapping the trash icon or using the delete key on your mobile device.
Preventing Future Blank Pages
To avoid future occurrences of blank pages, consider the following tips:
1. Review Formatting: Before finalizing your document, review the formatting to ensure no blank pages have been inserted.
2. Use Page Breaks Wisely: Only insert page breaks when necessary and at the correct places.
3. Check Document Conversion: Always review documents after converting them to a new format to ensure the integrity of the content.
Benefits of Removing Blank Pages
Deleting blank pages from your documents offers several benefits:
1. Professional Appearance: A clean and well-organized document looks more professional.
2. Efficiency: Removing blank pages ensures that your document is concise and to the point.
3. Ease of Navigation: Without blank pages, navigating through the document becomes easier for both the author and the reader.
Advanced Techniques for Deleting Blank Pages
For users who encounter more complex scenarios, here are some advanced techniques:
1. Using Find and Replace: If blank pages are caused by specific text or symbols, use the find and replace function to locate and remove them.
2. Manual Adjustments: In some cases, you might need to manually adjust the formatting or content to eliminate blank pages.
3. Seeking Support: If you're unable to resolve the issue, don't hesitate to seek support from WPS Office's customer service or online forums.
Conclusion
Deleting blank pages in WPS Office on your mobile phone is a straightforward process that can greatly enhance the quality of your documents. By understanding the reasons for blank pages, following the outlined steps, and implementing preventive measures, you can ensure that your documents are free from unwanted blank pages. Remember, a well-organized document not only looks professional but also saves time and effort for both the author and the reader.











