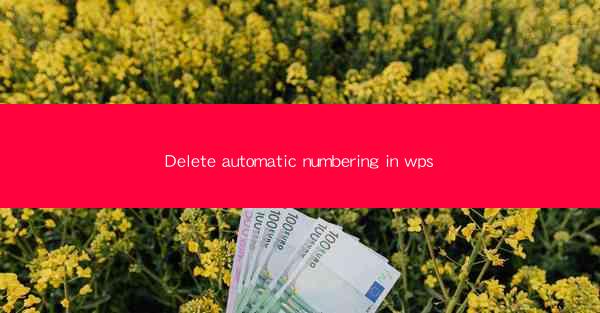
Unlocking the Mysteries of Automatic Numbering in WPS
In the digital age, where efficiency is king, the use of automatic numbering in WPS (Writer, Presentation, and Spreadsheets) has become an indispensable feature for many. However, for those who seek the freedom of a blank canvas, the relentless march of automatic numbering can be an unwelcome interruption. This article delves into the art of deleting automatic numbering in WPS, offering a guide to those who wish to break free from the chains of numerical conformity.
The Enigma of Automatic Numbering
Automatic numbering in WPS is a feature that automatically assigns numbers to items in a list, such as headings, paragraphs, or bullet points. While it streamlines the process of creating numbered lists, it can also be a source of frustration for those who prefer a more personalized touch. The enigma lies in understanding how to delete this automatic numbering without disrupting the flow of your document.
The Quest for Purity: Removing Automatic Numbering in WPS
The quest to remove automatic numbering in WPS is akin to a digital alchemy, where the goal is to transform a document from a vessel of conformity to a canvas of individuality. Here, we embark on a journey to demystify the process, ensuring that your document is as unique as your thoughts.
Step-by-Step Guide: Unleashing the Power
1. Identify the List: The first step is to locate the list that contains the automatic numbering you wish to delete. This could be a numbered list, a bullet list, or a multi-level list.
2. Select the List: Click on the list to select it. If the list is part of a larger document, you may need to expand the selection to include the entire list.
3. Right-click and Choose Format: With the list selected, right-click on it. From the context menu, choose Format.\
4. Modify Numbering: In the Format dialog box, select the Numbering tab. Here, you will find the automatic numbering settings.
5. Delete the Numbering: Look for the option to remove or clear the numbering. This might be labeled as None, Clear Numbering, or something similar. Click on it to delete the automatic numbering.
6. Confirm and Save: After confirming your selection, the automatic numbering should be removed. Save your document to preserve the changes.
The Art of Customization
Deleting automatic numbering in WPS is not just about removing numbers; it's about embracing the art of customization. Once the automatic numbering is gone, you can manually format your list to suit your style. From custom fonts to unique bullet points, the possibilities are endless.
The Benefits of Breaking Free
By deleting automatic numbering, you gain several benefits:
- Creativity: Your document becomes a reflection of your unique style and creativity.
- Flexibility: You can rearrange items without worrying about the numbering getting out of sync.
- Professionalism: A well-formatted document without unnecessary numbering can appear more polished and professional.
The Final Word
In conclusion, the act of deleting automatic numbering in WPS is a powerful tool for those who wish to express their individuality in the digital realm. By following the steps outlined in this guide, you can transform your document from a mere repository of information into a canvas of personal expression. So, embrace the challenge, break free from the chains of automatic numbering, and let your document speak for itself.











