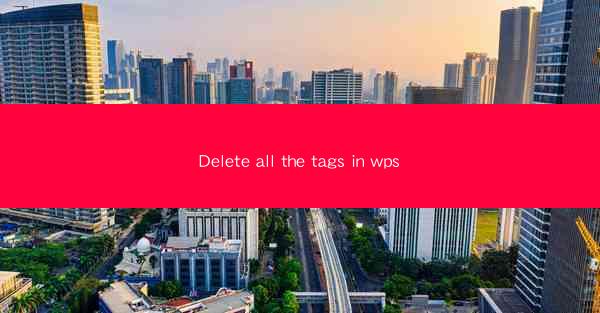
Introduction to Tags in WPS Documents
Tags in WPS documents are used to categorize and organize content, making it easier to search for and manage information. They can be applied to paragraphs, headings, and even entire sections of a document. However, there may be instances where you need to remove all tags to start fresh or to simplify the document structure.
Understanding the Purpose of Tags
Tags serve several purposes in WPS documents:
1. Categorization: They help in grouping similar content together.
2. Searchability: Tags make it easier to find specific information quickly.
3. Formatting: They can be used to apply consistent formatting across a document.
4. Navigation: Tags can be used to create a table of contents or a navigation pane.
Identifying Tags in Your Document
Before you proceed to delete all tags, it's important to identify where they are in your document. Tags are typically indicated by a small icon next to the text or heading. Here's how to find them:
1. Visual Inspection: Look for the tag icon next to text or headings.
2. Formatting Palette: In the WPS ribbon, there is a formatting palette that shows applied tags.
3. Tag List: You can also view a list of all tags applied to the document by clicking on the Tags button in the ribbon.
Removing Tags Manually
If you have a small number of tags, you can remove them manually:
1. Select the Tag: Click on the tag icon next to the text or heading.
2. Remove the Tag: Right-click on the selected tag and choose Remove Tag.\
For multiple tags, this process can be time-consuming. Here's a more efficient way:
Using Find and Replace to Remove Tags
WPS provides a powerful Find and Replace feature that can be used to remove all tags from a document:
1. Open Find and Replace: Go to the Edit menu and select Find and Replace.\
2. Enter Tag Code: In the Find what field, enter the tag code. For example, if the tag is bold, enter the code that represents the bold tag in your document.
3. Replace with Nothing: In the Replace with field, leave it blank.
4. Replace All: Click on the Replace All button to remove all instances of the tag.
Using a Macro to Remove All Tags
For a more automated approach, you can create a macro in WPS that will remove all tags from the document:
1. Open the Macro Recorder: Go to the View menu and select Macros, then Record New.\
2. Record the Macro: Perform the steps to remove a tag manually, as described in the previous section.
3. Save the Macro: Give your macro a name and save it.
4. Run the Macro: To remove all tags, simply run the macro.
Verifying the Removal of Tags
After you have removed all tags, it's important to verify that they have been deleted successfully:
1. Check the Document: Review the document to ensure that no tag icons are visible.
2. Test Formatting: Make sure that the formatting remains consistent without the tags.
3. Use Find and Replace: Perform a search for any tag codes to ensure they have been removed from the document's code.
By following these steps, you can effectively remove all tags from your WPS document, ensuring a clean and organized layout for your content.











