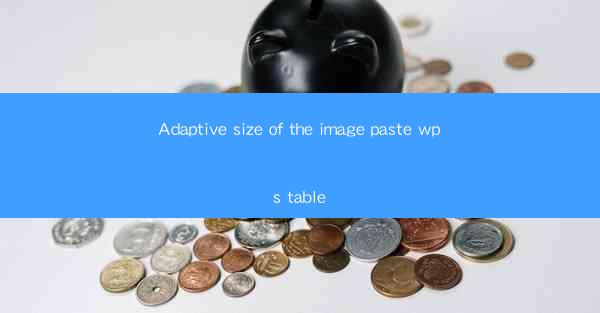
Adaptive Size of the Image Paste in WPS Table: Enhancing Productivity and Aesthetics
In the digital age, the use of WPS Table, a powerful spreadsheet software, has become increasingly popular for both personal and professional purposes. One of the key functionalities that users often seek is the ability to paste images into their tables with adaptive sizing. This feature not only enhances the visual appeal of the document but also improves productivity by allowing for efficient data presentation. This article will delve into various aspects of adaptive image size in WPS Table, exploring its benefits, implementation, and best practices.
Benefits of Adaptive Image Sizing in WPS Table
1. Improved Visual Presentation
Adaptive image sizing in WPS Table allows users to insert images that perfectly fit the dimensions of their cells. This ensures that the images are not too large or too small, maintaining a balanced and visually appealing layout. By automatically adjusting the image size, users can create professional-looking documents that are easy on the eyes.
2. Enhanced Data Interpretation
When images are pasted into a table with adaptive sizing, they can be used to illustrate data points or trends. This visual representation can make it easier for readers to interpret the information at a glance. For instance, a small chart or graph can be inserted into a cell to depict a statistical trend, enhancing the overall understanding of the data.
3. Streamlined Workflow
The adaptive sizing feature in WPS Table saves users time and effort by eliminating the need to manually resize images. This streamlined workflow allows users to focus on other aspects of their document, such as data analysis and formatting, without getting bogged down by image resizing tasks.
4. Compatibility with Different Devices
Adaptive image sizing ensures that documents look consistent across various devices, including desktops, laptops, tablets, and smartphones. This is particularly important for users who share their documents with others or who need to access their work on the go.
5. Customization Options
While adaptive sizing is automatic, WPS Table also offers customization options that allow users to fine-tune the image size to their preferences. This flexibility ensures that users can achieve the desired visual effect while still benefiting from the convenience of automatic sizing.
6. Accessibility
Adaptive image sizing contributes to the accessibility of documents. Users with visual impairments can adjust the size of images to suit their needs, making the content more accessible to a wider audience.
Implementation of Adaptive Image Sizing in WPS Table
1. Inserting an Image
To use adaptive image sizing in WPS Table, users first need to insert an image into their document. This can be done by clicking on the Insert tab and selecting Image. Users can then choose an image from their computer or an online source.
2. Adjusting Image Size
Once the image is inserted, WPS Table automatically adjusts its size to fit the cell dimensions. Users can also manually adjust the size by clicking on the image and dragging the corners or edges to their desired dimensions.
3. Locking Image Aspect Ratio
To maintain the aspect ratio of the image while resizing, users can click on the image and select the Lock Aspect Ratio option. This ensures that the image retains its proportions, preventing distortion.
4. Customizing Image Properties
Users can further customize the image by adjusting properties such as brightness, contrast, and saturation. This can be done by right-clicking on the image and selecting Image Properties.\
5. Aligning and Floating Images
WPS Table allows users to align images within cells or float them over the cell content. This flexibility enables users to create a variety of layouts that best suit their document's needs.
6. Grouping and Ungrouping Images
Users can group multiple images together to apply the same formatting or resizing to all of them simultaneously. This feature is particularly useful when working with complex layouts that require consistent image presentation.
Best Practices for Using Adaptive Image Sizing
1. Choose the Right Image Format
When inserting images into WPS Table, it's important to choose the right format. Common formats such as JPEG and PNG are widely supported and offer good compression without sacrificing image quality.
2. Optimize Image Size
Before inserting an image, it's a good practice to optimize its size. This can be done using image editing software to reduce the file size without significantly impacting the visual quality.
3. Maintain Consistency
When using adaptive image sizing, it's important to maintain consistency throughout the document. This includes using the same image sizes and formats for similar content to create a cohesive look.
4. Test on Different Devices
To ensure that the document looks consistent across various devices, it's advisable to test the document on different screen sizes and resolutions.
5. Use Alt Text for Accessibility
For users with visual impairments, it's helpful to include alt text for images. This text can be read aloud by screen readers, providing a description of the image content.
6. Regularly Update Images
As the content of the document evolves, it's important to regularly update the images to ensure that they remain relevant and accurate.
In conclusion, the adaptive size of the image paste feature in WPS Table is a valuable tool for enhancing the visual appeal and productivity of spreadsheet documents. By understanding its benefits, implementation, and best practices, users can create professional-looking documents that effectively communicate their data and ideas.











