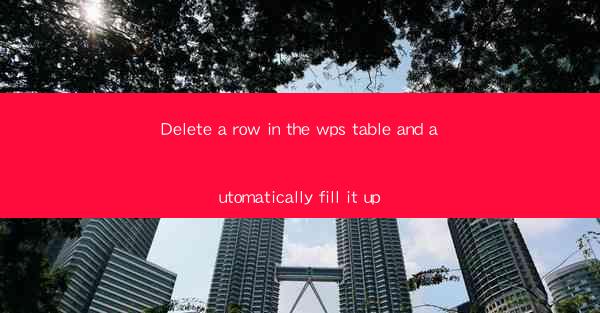
Master the Art of Deleting and Filling in WPS Tables: A Comprehensive Guide
Are you tired of manually filling in rows in your WPS tables after deleting them? Do you wish there was a more efficient way to manage your data? Look no further! In this article, we will explore how to delete a row in your WPS table and automatically fill it up, saving you time and effort. Say goodbye to repetitive tasks and hello to streamlined data management.
Why Should You Learn This Technique?
1. Increased Efficiency: Automating the process of filling in rows after deletion can save you hours of manual work.
2. Reduced Errors: By automating the process, you minimize the risk of human error that often occurs when filling in data manually.
3. Enhanced Productivity: Spend less time on mundane tasks and more time on critical activities that drive your business forward.
How to Delete a Row in WPS Table
Understanding the WPS Table Interface
Before we dive into the deletion and auto-fill process, it's essential to familiarize yourself with the WPS table interface. Here's a quick rundown:
- Open WPS Table: Launch WPS Table and create or open an existing table.
- Select the Row: Click on the row you want to delete. You can select a single row or multiple rows by holding down the Ctrl key.
- Delete the Row: Right-click on the selected row and choose Delete. Alternatively, you can use the keyboard shortcut Ctrl + X.
Automatically Filling in the Deleted Row
Using AutoFill to Fill in the Deleted Row
Once the row is deleted, you can use the AutoFill feature to automatically fill in the new row. Here's how:
1. Select the Column(s): Click on the column(s) you want to fill in. If you want to fill in the entire row, click on the column header.
2. Right-click and Choose AutoFill: Right-click on the selected column(s) and choose AutoFill.\
3. Select the Fill Option: Choose the appropriate fill option from the dropdown menu. You can select from options like Fill Down, Fill Right, or Fill Both.\
Customizing the AutoFill Feature
The AutoFill feature in WPS Table offers several customization options to suit your needs:
1. Fill Down: This option fills the selected cells down the column.
2. Fill Right: This option fills the selected cells to the right.
3. Fill Both: This option fills the selected cells both down and to the right.
4. Fill Series: This option allows you to fill in a sequence of numbers, dates, or text.
Tips for Effective Data Management
1. Organize Your Data
Before you start deleting and filling in rows, ensure that your data is well-organized. This will make the process more efficient and reduce the likelihood of errors.
2. Use Comments for Documentation
Adding comments to your table can help you keep track of changes and provide context for your data. This is especially useful when working with large datasets.
3. Regularly Backup Your Data
Always backup your data before making significant changes to your WPS table. This ensures that you can recover your data in case of any unexpected issues.
Conclusion
Deleting a row in your WPS table and automatically filling it up is a simple yet powerful technique that can significantly improve your data management efficiency. By following the steps outlined in this article, you can streamline your workflow and save valuable time. Say goodbye to repetitive tasks and embrace a more efficient way of managing your data with WPS Table!











