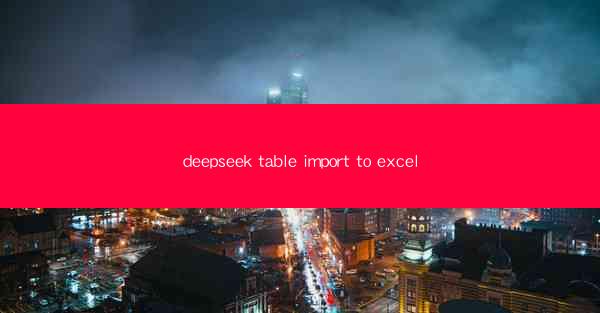
DeepSeek Table Import to Excel: A Comprehensive Guide
Introduction to DeepSeek Table and Excel
DeepSeek Table is a powerful tool designed for data analysis and visualization. It allows users to import, manipulate, and export data in various formats. Excel, on the other hand, is a widely-used spreadsheet application that provides a user-friendly interface for data management and analysis. This article aims to provide a detailed guide on how to import data from DeepSeek Table to Excel, covering various aspects of the process.
Understanding DeepSeek Table
Before diving into the import process, it's essential to have a clear understanding of DeepSeek Table. DeepSeek Table is a web-based application that enables users to create, manage, and share tables. It supports various data types, including text, numbers, dates, and images. Users can perform complex queries, sort, filter, and visualize data using built-in tools.
Key Features of DeepSeek Table
- User-Friendly Interface: DeepSeek Table offers an intuitive interface that makes it easy for users to navigate and perform tasks.
- Data Import and Export: Users can import data from various sources, including CSV, Excel, and database systems.
- Data Manipulation: DeepSeek Table provides tools for sorting, filtering, and searching data.
- Collaboration: Users can share tables with others and collaborate on data analysis projects.
- Customization: Users can customize the appearance of tables and apply different themes.
Understanding Excel
Excel is a versatile spreadsheet application that is widely used for data analysis, financial modeling, and project management. It offers a range of features, including formulas, charts, and pivot tables, which make it an excellent tool for data manipulation and visualization.
Key Features of Excel
- Data Entry and Management: Excel allows users to enter, edit, and manage data in a tabular format.
- Formulas and Functions: Users can create complex formulas and functions to perform calculations on data.
- Charts and Graphs: Excel provides various chart types to visualize data.
- Pivot Tables: Users can create pivot tables to summarize and analyze large datasets.
- Data Validation: Excel allows users to set rules for data entry, ensuring data accuracy.
Preparing Data for Import
Before importing data from DeepSeek Table to Excel, it's important to prepare the data correctly. This involves ensuring that the data is in the right format and that any necessary transformations have been applied.
Data Format
DeepSeek Table exports data in CSV format by default. CSV (Comma-Separated Values) is a plain text format that is widely supported by various applications, including Excel. Ensure that the data in DeepSeek Table is in a format that can be exported as CSV.
Data Transformation
If the data in DeepSeek Table requires any transformation before import, such as converting data types or removing duplicates, perform these transformations within DeepSeek Table or using a separate data processing tool.
Importing Data from DeepSeek Table to Excel
Once the data is prepared, the next step is to import it into Excel. This process can be done using the following steps:
Step 1: Open Excel
Launch Excel and create a new workbook or open an existing one where you want to import the data.
Step 2: Access the Data
In DeepSeek Table, navigate to the table you want to export and click on the export button. Select CSV as the export format.
Step 3: Save the CSV File
Save the exported CSV file to your computer. Ensure that the file is in a location that is easily accessible.
Step 4: Import Data into Excel
In Excel, go to the Data tab and click on Get & Transform Data > From File > From CSV. Browse to the location of the CSV file and click Import.
Step 5: Map Columns
In the Get & Transform Data dialog box, you will see a preview of the CSV file. Map the columns from the CSV file to the corresponding columns in Excel. You can also choose to skip any columns that are not needed.
Step 6: Load Data
Click on Load to import the data into Excel. The data will be added to a new worksheet in your workbook.
Post-Import Tasks
After importing the data into Excel, there are several post-import tasks that you may need to perform to ensure the data is accurate and usable.
Data Validation
Check the imported data for any errors or inconsistencies. Use Excel's data validation features to ensure that the data meets your requirements.
Data Formatting
Apply formatting to the data to improve readability and presentation. This can include changing font styles, colors, and cell borders.
Data Analysis
Perform any necessary data analysis using Excel's built-in tools, such as formulas, charts, and pivot tables.
Troubleshooting Common Issues
During the import process, you may encounter some common issues. Here are some troubleshooting tips:
Issue 1: Data Not Importing Correctly
If the data is not importing correctly, check the CSV file for any formatting issues or incorrect column mappings.
Issue 2: Data Errors
If there are errors in the imported data, use Excel's data validation features to identify and correct them.
Issue 3: Slow Import Process
If the import process is slow, try reducing the size of the CSV file or optimizing your computer's performance.
Conclusion
Importing data from DeepSeek Table to Excel is a straightforward process that can be completed in a few simple steps. By following this guide, you can ensure that your data is accurately imported and ready for analysis in Excel. Whether you are a seasoned data analyst or a beginner, understanding how to import data from DeepSeek Table to Excel is a valuable skill that can enhance your data management and analysis capabilities.











