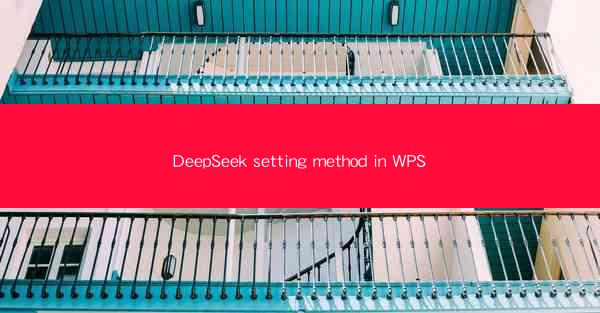
DeepSeek Setting Method in WPS: A Comprehensive Guide
In the digital age, efficient document management is crucial for productivity. WPS, a popular office suite, offers a variety of tools to streamline your workflow. One such tool is DeepSeek, which allows users to quickly find and manage documents within the WPS environment. This article will delve into the various aspects of the DeepSeek setting method in WPS, providing a comprehensive guide for users to maximize their efficiency.
Understanding DeepSeek in WPS
DeepSeek is a powerful search feature in WPS that enables users to locate documents based on various criteria. It is particularly useful when dealing with large document libraries or when you need to find specific information within a document. Here's a closer look at what DeepSeek offers:
1.1. Basic Search Functionality
DeepSeek allows users to perform basic searches by entering keywords in the search bar. This feature is straightforward and efficient, making it easy to find documents quickly.
1.2. Advanced Search Options
For more precise searches, DeepSeek offers advanced options such as searching within specific folders, file types, or even within the content of the document.
1.3. Search Filters
Users can further refine their search results by applying filters such as date, author, or file size. This ensures that the search results are as relevant as possible.
1.4. Search History
DeepSeek keeps a history of your searches, making it easy to revisit previous searches and find documents you've worked on in the past.
1.5. Integration with Other WPS Features
DeepSeek is seamlessly integrated with other WPS features, such as the document library and the recent files list, making it even more convenient to manage your documents.
1.6. Customizable Search Settings
Users can customize their DeepSeek settings to suit their preferences, such as choosing the default search location or setting up search shortcuts.
Setting Up DeepSeek in WPS
To make the most of DeepSeek, it's essential to set it up correctly. Here's a step-by-step guide to help you get started:
2.1. Accessing DeepSeek
To access DeepSeek, simply open WPS and click on the search icon in the upper-right corner of the window.
2.2. Configuring Search Settings
Once you're in DeepSeek, you can configure the search settings by clicking on the gear icon in the upper-right corner. Here, you can set your default search location, file types, and other preferences.
2.3. Setting Up Search Shortcuts
To make searching even more convenient, you can set up search shortcuts. This allows you to quickly access DeepSeek and perform a search without navigating through the menu.
2.4. Customizing Search Results
You can customize the appearance of your search results by adjusting the settings in the DeepSeek preferences. This includes changing the sorting order, displaying file icons, and more.
2.5. Managing Search History
DeepSeek keeps a history of your searches, which you can manage by clicking on the history tab. This allows you to easily revisit previous searches and find documents you've worked on in the past.
2.6. Updating DeepSeek
To ensure that you have the latest features and improvements, make sure to update DeepSeek regularly. You can check for updates by clicking on the update button in the DeepSeek preferences.
Using DeepSeek for Document Management
DeepSeek is not just a search tool; it's an essential component of effective document management. Here's how you can use DeepSeek to manage your documents more efficiently:
3.1. Finding Documents Quickly
With DeepSeek, you can find documents in seconds, saving you time and reducing frustration.
3.2. Organizing Your Document Library
DeepSeek can help you organize your document library by allowing you to search within specific folders or file types.
3.3. Collaborating with Others
DeepSeek makes it easier to collaborate with others by allowing you to quickly locate shared documents and track changes.
3.4. Ensuring Document Security
By using DeepSeek to manage your documents, you can ensure that sensitive information is kept secure and accessible only to authorized users.
3.5. Streamlining Workflow
DeepSeek can help streamline your workflow by reducing the time spent searching for documents and allowing you to focus on more important tasks.
3.6. Improving Productivity
By using DeepSeek effectively, you can improve your productivity and get more work done in less time.
DeepSeek Tips and Tricks
To get the most out of DeepSeek, here are some tips and tricks you can use:
4.1. Using Wildcards
Wildcards, such as and ?, can be used in DeepSeek searches to find documents with similar names or keywords.
4.2. Searching Within Specific Sections
You can search within specific sections of a document by using the Search within option in DeepSeek.
4.3. Using Boolean Operators
Boolean operators, such as AND, OR, and NOT, can be used to combine search terms and refine your search results.
4.4. Saving Search Queries
You can save search queries in DeepSeek for future use, making it even easier to find documents you need regularly.
4.5. Using Advanced Filters
Take advantage of advanced filters in DeepSeek to narrow down your search results and find the documents you're looking for more quickly.
4.6. Regularly Reviewing Search Settings
To ensure that DeepSeek is working effectively for you, regularly review and adjust your search settings as needed.
Conclusion
DeepSeek is a powerful tool in WPS that can significantly improve your document management and productivity. By understanding its features, setting it up correctly, and using it effectively, you can save time, reduce frustration, and get more work done. So, take the time to explore DeepSeek and make it an integral part of your workflow.











