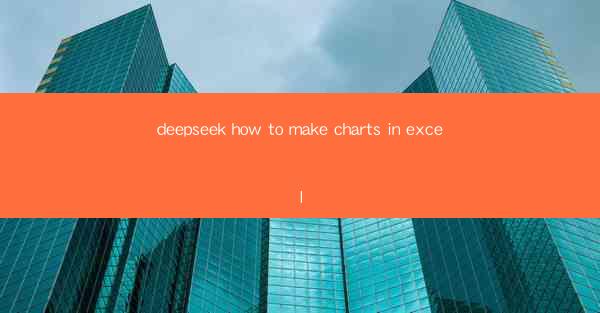
Introduction to DeepSeek and Excel Charts
Welcome to the world of data visualization with DeepSeek and Microsoft Excel. DeepSeek is a powerful tool that allows users to explore and analyze large datasets efficiently. Excel, on the other hand, is a widely-used spreadsheet software that offers a variety of charting options to present data visually. In this article, we will guide you through the process of creating charts in Excel using DeepSeek as your data source.
Understanding DeepSeek
Before we dive into the chart creation process, let's first understand what DeepSeek is. DeepSeek is a data exploration platform that provides users with an intuitive interface to query and analyze complex datasets. It allows you to perform advanced searches, filter data, and visualize results in real-time. By integrating DeepSeek with Excel, you can bring your data analysis to the next level.
Setting Up DeepSeek and Excel
To get started, you'll need to have both DeepSeek and Excel installed on your computer. Once you have them set up, follow these steps to connect DeepSeek with Excel:
1. Open Excel and go to the Data tab.
2. Click on Get & Transform Data and then select From Database.\
3. Choose From DeepSeek and enter your DeepSeek credentials.
4. Select the database you want to connect to and click OK.\
Importing Data into Excel
After establishing the connection, Excel will import the data from DeepSeek into a new worksheet. You can now start working with the data and preparing it for chart creation. Ensure that your data is well-organized and that the columns you want to include in the chart are correctly formatted.
Creating a Basic Chart in Excel
Now that your data is in Excel, it's time to create a chart. Here's how to create a basic chart:
1. Select the range of cells containing the data you want to chart.
2. Go to the Insert tab and click on the chart type you want to use. Excel offers a variety of chart types, including line, column, bar, pie, and scatter charts.
3. Customize the chart by adding titles, labels, and formatting options to make it visually appealing.
Enhancing Your Chart with DeepSeek Data
To leverage the power of DeepSeek, you can enhance your Excel chart with additional data. For example, if you have a dataset with sales figures and you want to include market trends, you can import that data from DeepSeek and overlay it on your chart. This will provide a more comprehensive view of your data.
Using Advanced Chart Features
Excel offers a range of advanced chart features that can help you create compelling visual representations of your data. Some of these features include:
- Data labels: Display the actual values on the chart.
- Trendlines: Show the general direction of the data over time.
- Sparklines: Miniature charts that provide a quick overview of the data.
- Data bars and color coding: Highlight specific data points or ranges.
Exporting and Sharing Your Charts
Once you are satisfied with your chart, you can export it to various formats, such as PNG, JPEG, or PDF. You can also share your chart with others by embedding it in a document, email, or presentation. Excel provides easy-to-use options for exporting and sharing your charts, ensuring that your data insights are easily accessible.
Conclusion
Creating charts in Excel using DeepSeek as your data source can significantly enhance your data analysis and presentation capabilities. By following the steps outlined in this article, you can import data from DeepSeek, create visually appealing charts, and leverage advanced features to tell compelling stories with your data. Whether you are a data analyst, business professional, or student, mastering the art of chart creation will help you communicate your insights more effectively.











