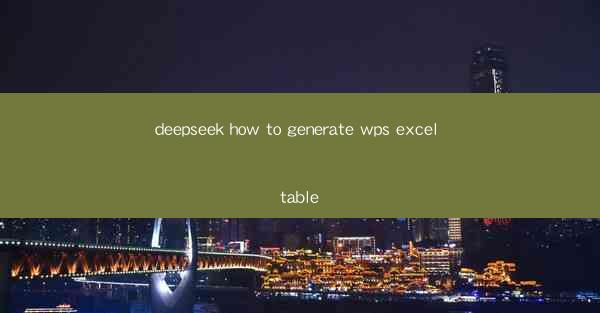
Introduction to DeepSeek and WPS Excel
DeepSeek is a powerful search engine that allows users to find information quickly and efficiently. It is designed to help users navigate through vast amounts of data, making it an excellent tool for professionals who need to analyze and process large datasets. WPS Excel, on the other hand, is a popular spreadsheet software that is widely used for creating, editing, and managing tables and data. In this article, we will explore how to generate a WPS Excel table using DeepSeek.
Understanding the Basics of WPS Excel Tables
Before diving into how to generate a WPS Excel table using DeepSeek, it's important to understand the basics of WPS Excel tables. A table in WPS Excel is a collection of rows and columns that is used to organize and analyze data. Tables in WPS Excel offer several advantages over regular ranges, including automatic filtering, sorting, and data validation.
Accessing DeepSeek
To begin generating a WPS Excel table using DeepSeek, you first need to access the search engine. You can do this by visiting the DeepSeek website or by using the DeepSeek application if it is available on your device. Once you have accessed DeepSeek, you can start your search for the data you need to create your table.
Searching for Data with DeepSeek
Once you are in the DeepSeek search interface, you can enter the specific keywords or phrases related to the data you need for your WPS Excel table. DeepSeek will then search through its vast database to find relevant information. It's important to use specific and relevant keywords to ensure that you find the most accurate and useful data.
Exporting Data from DeepSeek
After finding the relevant data in DeepSeek, the next step is to export it. DeepSeek typically offers various export options, such as CSV, Excel, or PDF. For generating a WPS Excel table, you should choose the Excel format. This will allow you to easily import the data into WPS Excel and start creating your table.
Importing Data into WPS Excel
Once you have exported the data from DeepSeek in Excel format, you can open WPS Excel and import the data. To do this, go to the Data tab in the ribbon and click on Get & Transform Data. Then, select From File and choose From Excel to import the data you exported from DeepSeek.
Creating the Table in WPS Excel
After importing the data into WPS Excel, you can start creating your table. To do this, select the range of cells that contain your data. Then, go to the Insert tab in the ribbon and click on Table. WPS Excel will automatically create a table based on the selected range, with headers and formatting applied.
Customizing the Table
Once you have created the basic table in WPS Excel, you may want to customize it further to suit your needs. You can add or remove columns, adjust the width and height of cells, and apply different styles and formats. WPS Excel offers a wide range of formatting options to help you make your table visually appealing and easy to read.
Conclusion
Generating a WPS Excel table using DeepSeek is a straightforward process that involves searching for relevant data, exporting it in Excel format, and then importing it into WPS Excel to create the table. By following these steps, you can efficiently organize and analyze your data, making the most of both DeepSeek and WPS Excel's capabilities.











