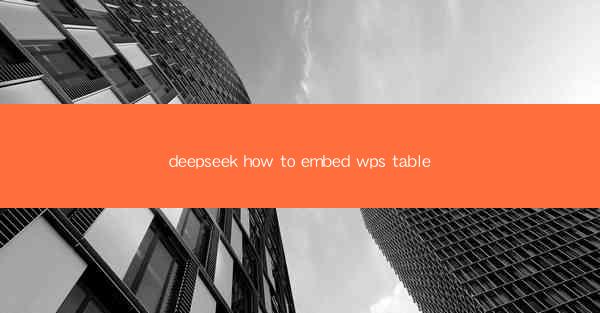
How to Embed WPS Table in DeepSeek
In today's digital age, the integration of various software applications has become essential for efficient workflow management. One such application is WPS Table, a powerful spreadsheet software that offers a wide range of functionalities. DeepSeek, on the other hand, is a versatile document management system that allows users to organize, store, and share their documents seamlessly. In this article, we will explore how to embed WPS Table in DeepSeek, covering various aspects such as compatibility, installation, configuration, and best practices.
Compatibility and Requirements
Before diving into the process of embedding WPS Table in DeepSeek, it is crucial to ensure compatibility between the two applications. Here are some key factors to consider:
1. Operating System: Both WPS Table and DeepSeek should be compatible with the operating system you are using. For instance, WPS Table is available for Windows, macOS, and Linux, while DeepSeek is a web-based application that can be accessed from any device with a web browser.
2. Browser Compatibility: If you are using DeepSeek through a web browser, ensure that your browser is up to date and supports the necessary features for embedding WPS Table.
3. Version Compatibility: Check the version of WPS Table and DeepSeek you are using, as older versions may not support certain features or may require additional configuration.
Installation and Setup
Once you have confirmed compatibility, you can proceed with the installation and setup process. Here's a step-by-step guide:
1. Install WPS Table: Download and install WPS Table from the official website. Follow the on-screen instructions to complete the installation process.
2. Create a DeepSeek Account: If you haven't already, create an account on DeepSeek. Visit the DeepSeek website and sign up for a free account.
3. Upload WPS Table File: Open DeepSeek and navigate to the Upload section. Select your WPS Table file and upload it to your DeepSeek account.
4. Configure Embedding Settings: Once the file is uploaded, click on the file to open its properties. Look for the Embed or Integrate option and select it. You will be prompted to enter the necessary configuration details, such as the width and height of the embedded table.
Configuring the Embed Code
To embed WPS Table in DeepSeek, you will need to generate an embed code. Here's how to do it:
1. Generate Embed Code: In the DeepSeek file properties, click on the Generate Embed Code button. A new window will appear with the embed code.
2. Customize Embed Code: The embed code will contain HTML and JavaScript elements. You can customize the appearance and behavior of the embedded table by modifying the code. For instance, you can adjust the width, height, and border settings.
3. Copy Embed Code: Once you are satisfied with the embed code, copy it to your clipboard.
Embedding WPS Table in DeepSeek
Now that you have the embed code, you can proceed to embed WPS Table in DeepSeek. Here's how:
1. Open DeepSeek: Log in to your DeepSeek account and navigate to the desired location where you want to embed the WPS Table.
2. Create a New Page or Document: If you are embedding the table in a new page or document, create it first. If you are embedding it in an existing page or document, navigate to the appropriate section.
3. Insert HTML Code: Open the HTML editor for the page or document and paste the embed code you copied earlier.
4. Save and Publish: Save the changes and publish the page or document. The WPS Table should now be embedded and visible to users.
Best Practices for Embedding WPS Table in DeepSeek
To ensure a seamless and efficient experience when embedding WPS Table in DeepSeek, consider the following best practices:
1. Optimize File Size: Before uploading the WPS Table file to DeepSeek, optimize its size to ensure fast loading times.
2. Use Responsive Design: Ensure that the embedded table is responsive and displays correctly on different devices and screen sizes.
3. Regular Updates: Keep both WPS Table and DeepSeek updated to take advantage of new features and improvements.
4. Test Embedding: Test the embedded table on different devices and browsers to ensure compatibility and functionality.
5. Backup Files: Regularly backup your WPS Table files and DeepSeek documents to prevent data loss.
Conclusion
Embedding WPS Table in DeepSeek can greatly enhance your document management experience. By following the steps outlined in this article, you can seamlessly integrate the two applications and take advantage of their combined functionalities. Remember to consider compatibility, installation, configuration, and best practices to ensure a smooth embedding process. Happy embedding!











