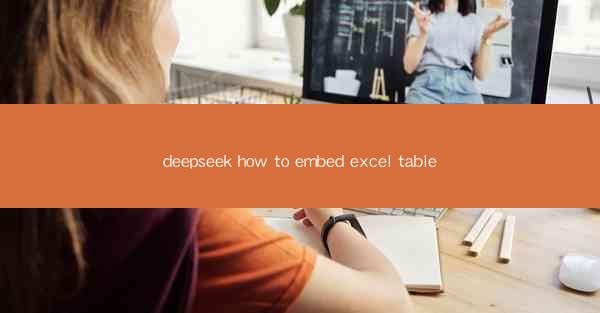
Introduction to DeepSeek and Excel Tables
DeepSeek is a powerful tool designed to help users extract, analyze, and visualize data from various sources, including Excel tables. Excel, being one of the most widely used spreadsheet applications, offers a rich set of features for data management. Embedding Excel tables within DeepSeek can significantly enhance the analytical capabilities of the tool, allowing users to leverage the strengths of both platforms. In this article, we will guide you through the process of embedding Excel tables in DeepSeek and explore the benefits it brings.
Understanding DeepSeek
Before diving into the specifics of embedding Excel tables, it's essential to have a basic understanding of DeepSeek. DeepSeek is a data analysis and visualization platform that enables users to explore and understand complex datasets. It offers a range of features, including data integration, advanced analytics, and interactive visualizations. By integrating Excel tables into DeepSeek, users can extend the functionality of the platform and work with their data in a more comprehensive manner.
Preparation for Embedding Excel Tables
To begin the process of embedding Excel tables in DeepSeek, you need to ensure that you have the following:
1. A DeepSeek account: If you don't already have one, sign up for a DeepSeek account to access the platform.
2. An Excel file: Open the Excel file that contains the table you want to embed.
3. Data knowledge: Familiarize yourself with the structure and content of the Excel table to ensure accurate embedding.
Exporting Excel Table Data
The first step in embedding an Excel table in DeepSeek is to export the data from the Excel file. Here's how to do it:
1. Open the Excel file and select the table you want to embed.
2. Go to the File menu and choose Save As.\
3. In the Save As dialog box, select a location to save the file and choose CSV (Comma delimited) as the file format.
4. Click Save to export the table data as a CSV file.
Uploading the CSV File to DeepSeek
Once you have the CSV file, you can upload it to DeepSeek:
1. Log in to your DeepSeek account and navigate to the workspace where you want to embed the Excel table.
2. Click on the Upload button and select the CSV file you exported from Excel.
3. Wait for the file to upload and process. DeepSeek will automatically recognize the data structure and convert it into a table format.
Configuring the Embedded Excel Table
After uploading the CSV file, you can configure the embedded Excel table in DeepSeek:
1. Click on the table you just uploaded to select it.
2. In the table settings, you can adjust the column widths, add or remove columns, and set the table title.
3. You can also apply filters, sorting, and grouping to the table to enhance its analytical value.
Utilizing DeepSeek's Analytics on the Embedded Table
One of the key advantages of embedding Excel tables in DeepSeek is the ability to leverage the platform's analytics capabilities:
1. Perform calculations: Use DeepSeek's formula editor to create custom calculations on the embedded table data.
2. Visualize data: Create charts, graphs, and maps to visualize the table data in various formats.
3. Share insights: Share the embedded table and its visualizations with colleagues or clients directly from DeepSeek.
Conclusion
Embedding Excel tables in DeepSeek is a straightforward process that can greatly enhance your data analysis and visualization experience. By following the steps outlined in this article, you can easily integrate your Excel data into DeepSeek and take advantage of its powerful features. Whether you're a seasoned data analyst or just starting out, embedding Excel tables in DeepSeek can help you unlock new insights and make more informed decisions.











