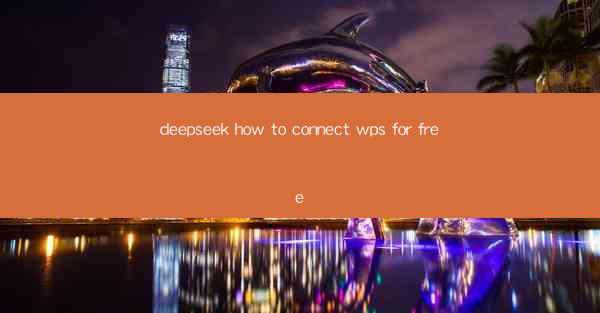
How to Connect WPS for Free: A Comprehensive Guide
WPS Office is a popular office suite that offers a wide range of productivity tools, including word processing, spreadsheet, and presentation software. While WPS offers a paid version with additional features, you can still enjoy many of its functionalities for free. In this article, we will explore various methods to connect WPS for free, covering eight key aspects.
1. Downloading and Installing WPS Office
The first step to connecting WPS for free is to download and install the software on your computer. Here's how you can do it:
1. Visit the official WPS Office website (www./) and navigate to the Download section.
2. Choose the appropriate version for your operating system (Windows, macOS, or Linux).
3. Click on the download link and wait for the file to finish downloading.
4. Once the download is complete, double-click the installer file and follow the on-screen instructions to install WPS Office on your computer.
2. Registering an Account
To access certain features and receive updates, it's recommended to register an account with WPS Office. Here's how to do it:
1. Open WPS Office and click on the Account option in the upper-right corner.
2. Click on Sign Up and enter your email address or phone number.
3. Follow the instructions to verify your account.
4. Once your account is verified, you can log in to access additional features and receive updates.
3. Using WPS Office Online
WPS Office offers an online version that allows you to access and edit documents directly from your web browser. Here's how to use WPS Office Online for free:
1. Go to the WPS Office Online website (www./wps-online).
2. Click on Sign Up and create a new account or log in with your existing account.
3. Once logged in, you can upload documents from your computer or cloud storage services like Google Drive, Dropbox, and OneDrive.
4. Use the online editor to edit your documents, save them, and share them with others.
4. Integrating WPS Office with Cloud Storage Services
WPS Office supports integration with various cloud storage services, allowing you to access and edit your documents directly from the cloud. Here's how to integrate WPS Office with cloud storage services:
1. Open WPS Office and click on the Account option in the upper-right corner.
2. Click on Cloud Storage and select the cloud storage service you want to integrate (e.g., Google Drive, Dropbox, or OneDrive).
3. Log in to your cloud storage account and authorize WPS Office to access your documents.
4. Once integrated, you can access and edit your documents directly from WPS Office.
5. Collaborating with Others Using WPS Office
WPS Office allows you to collaborate with others on documents in real-time. Here's how to collaborate using WPS Office:
1. Open a document in WPS Office and click on the Collaborate option in the upper-right corner.
2. Enter the email addresses of the people you want to collaborate with.
3. Once they accept the invitation, you can all work on the document simultaneously.
4. Make sure to save your changes regularly to avoid losing any work.
6. Accessing Templates and Add-ons
WPS Office offers a wide range of templates and add-ons to enhance your productivity. Here's how to access and use them:
1. Open WPS Office and click on the Templates option in the upper-right corner.
2. Browse through the available templates and select the one you want to use.
3. You can also download additional templates and add-ons from the WPS Office website or other sources.
4. Once you have a template or add-on, you can apply it to your document to customize it according to your needs.
7. Learning WPS Office Features
To make the most of WPS Office, it's essential to learn about its various features. Here are some resources to help you get started:
1. Visit the WPS Office website (www./) and explore the Learn section.
2. Watch tutorials and video guides on YouTube or other video platforms.
3. Join online forums and communities to ask questions and share tips with other users.
4. Practice using WPS Office regularly to become proficient in its features.
8. Troubleshooting Common Issues
Like any software, WPS Office may encounter issues from time to time. Here are some common issues and their solutions:
1. Slow Performance: Close unnecessary applications and background processes to free up system resources.
2. Error Messages: Check for updates or visit the WPS Office support forum for solutions to specific error messages.
3. Document Corruption: Save your documents regularly and use cloud storage services to prevent data loss.
4. Incompatible Files: Use the Open with option to select the appropriate program for opening incompatible files.
By following these steps and tips, you can connect WPS Office for free and enjoy its powerful features to enhance your productivity. Whether you're a student, professional, or casual user, WPS Office is a versatile and cost-effective solution for all your office needs.











