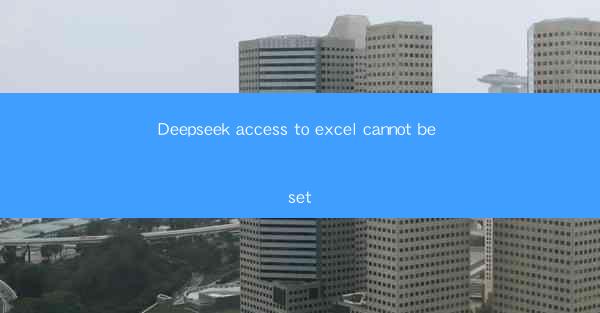
Deepseek Access to Excel Cannot Be Set: A Comprehensive Guide
In today's digital age, Excel has become an indispensable tool for data analysis, financial modeling, and project management. However, encountering the Deepseek access to Excel cannot be set error can be frustrating, especially when you are in the middle of an important task. This article aims to provide a comprehensive guide to understanding and resolving this issue from various perspectives.
1. Understanding the Error
What is the Deepseek access to Excel cannot be set error?
The Deepseek access to Excel cannot be set error typically occurs when you try to open an Excel file using Deepseek, a data analysis tool. This error can be caused by several factors, including compatibility issues, incorrect file permissions, or corrupted files. Understanding the root cause of the error is the first step towards resolving it.
Common Causes of the Error
1. Compatibility Issues: If you are using an older version of Excel or Deepseek, compatibility issues may arise, leading to the error.
2. Incorrect File Permissions: Insufficient permissions on the Excel file or the Deepseek application can prevent access to the file.
3. Corrupted Files: A corrupted Excel file can cause the error when trying to open it with Deepseek.
4. Outdated Drivers: Outdated drivers for your computer's hardware can also lead to this error.
5. Deepseek Configuration: Incorrect settings in Deepseek can cause the error when trying to access Excel files.
2. Resolving the Error
Step-by-Step Guide to Resolve the Error
1. Check Compatibility: Ensure that both Excel and Deepseek are compatible with each other. Update both applications to their latest versions if necessary.
2. Check File Permissions: Verify that you have the necessary permissions to access the Excel file and the Deepseek application. If not, adjust the permissions accordingly.
3. Scan for Corrupted Files: Use a file scanner to check for corrupted Excel files. If a corrupted file is detected, try to repair it or create a new one.
4. Update Drivers: Update your computer's drivers to the latest versions to ensure compatibility with Deepseek and Excel.
5. Check Deepseek Configuration: Review the Deepseek configuration settings and make sure they are correct. You may need to consult the Deepseek documentation for guidance on the correct settings.
Additional Tips for Resolving the Error
1. Try Opening the File in a Different Program: If Deepseek is not working, try opening the Excel file in a different program, such as Microsoft Excel or Google Sheets, to determine if the issue is with Deepseek or the file itself.
2. Contact Support: If you have tried all the above steps and the error persists, contact Deepseek or Excel support for assistance.
3. Backup Your Data: Before making any changes to your files or applications, ensure that you have a backup of your data to prevent data loss.
3. Preventing the Error
How to Prevent the Deepseek access to Excel cannot be set Error
1. Keep Your Software Updated: Regularly update both Excel and Deepseek to their latest versions to ensure compatibility and security.
2. Use Strong Passwords: Set strong passwords for your Excel files to prevent unauthorized access and potential corruption.
3. Regularly Backup Your Data: Regularly backup your Excel files to prevent data loss in case of corruption or other issues.
4. Use Reliable Antivirus Software: Install and maintain a reliable antivirus software to protect your computer from malware and viruses that can corrupt files.
5. Follow Best Practices for File Management: Organize your files in a logical and structured manner to prevent accidental deletion or corruption.
4. Alternative Solutions
Alternative Solutions for Accessing Excel Files with Deepseek
1. Use a Different Data Analysis Tool: If Deepseek is not compatible with Excel, consider using a different data analysis tool that supports Excel files, such as Python's Pandas library or R.
2. Convert Excel Files to a Different Format: Convert your Excel files to a different format, such as CSV or JSON, which may be more compatible with Deepseek.
3. Use a Virtual Machine: Run Deepseek and Excel on a virtual machine to ensure compatibility and prevent conflicts with other applications on your computer.
4. Consult a Professional: If you are unable to resolve the issue on your own, consider consulting a professional for assistance.
5. Conclusion
The Deepseek access to Excel cannot be set error can be a frustrating obstacle when working with data analysis tools. However, by understanding the root cause of the error and following the steps outlined in this article, you can resolve the issue and continue your work without interruption. Remember to keep your software updated, use strong passwords, and follow best practices for file management to prevent future occurrences of this error.











